How to create a template for PowerPoint presentation slides
Often the process of making slides you often use the template available. But in some cases you want to be unique from everyone by creating your own presentation templates. The following article helps you create your own template in PowerPoint.

Use Slide Master to create a general template for your presentation.
How to create the following:
Step 1: Open the PowerPoint file, create a new file by clicking Blank Presentation .
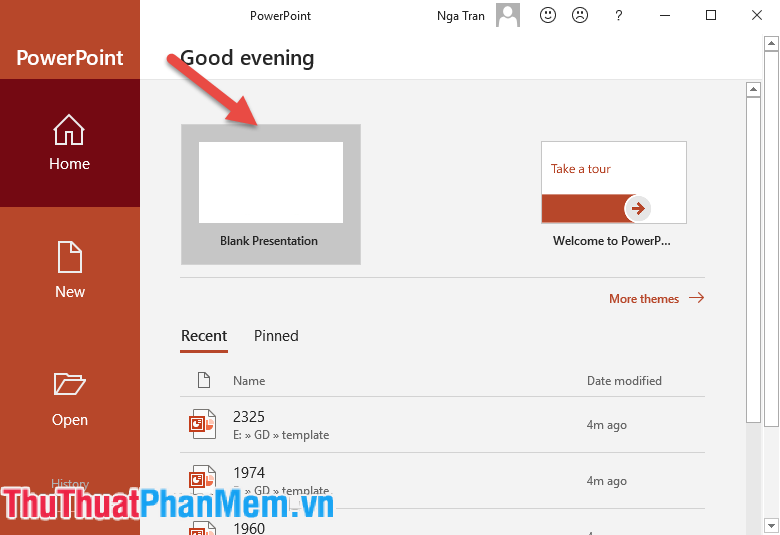
Step 2: Go to View card -> Slide Master .

GENERAL FORMAT FOR SLIDE
Note: To general format the first slide you need to click the first Slide in Slide Master.
Step 3: General format for slides in the presentation.
After clicking the general Template template displayed, click the first Slide to make the format common to all slides.
- Create a background for the Slide: Click the Slide Master tab -> Background -> Background Styles -> if you want to fill the available background color -> select the appropriate color, in case you want to create a wallpaper with an existing image file Select Format Background .

Step 4: The window appears -> move down, click File .

Step 5: Select the image file you want to use as wallpaper -> click Insert .

After selecting the image file, all slides have the same wallpaper settings:

You can customize the font, the common font size for the slides, pay attention to the general settings for the slides in the template, click on the first slide.
For example, you can customize the transparency of the background image of the slides in the template by changing the value in the Transparency section .

CREATE COVER COVER IN TEMPLATE
- The second slide in Slide Master is the cover of the presentation or the first slide displayed.
- Why is it necessary to create a cover page, to differentiate and clearly distinguish between the cover page and the content.
In the cover you need to make the following changes:
- Create a featured background image (the background image should be in sync with the rest of the slides, but the level of lightness should be changed to differentiate).
- Change font, font style: On the cover should make the font larger than the rest of the Slide, maybe to other fonts.
Step 1: Click on the 2nd Slide in Slide Master on the Home tab -> change the font, increase the font size in the Font section.

Step 2: Use the Format Background feature to change the transparency of the 2nd Slide to make a difference with the remaining slides by turning the value to 0.

As a result, you have formatted the Slide Master, the difference between the cover and the remaining slides is shown.

SAVE THE SLIDE MASTER CREATED
After you finish formatting the Silde master, you need to save it so that you can use it right away without formatting.
Go to File -> Save .

A dialog box appears -> choose a location to save the file and name the file to make it easier to remember -> click Save :

USING THE TEMPLATE TEMPLATE
Step 1: After you have created and saved the Template, when you want to use you just go to the Design tab -> click Browse for Themes .

Step 2: A dialog box appears -> select the path to the created Template -> click Apply .

As a result, you have applied the template just created without editing, the slides in the presentation have the same format except the title slide:

Depending on the field you can choose the appropriate image to create a Template. Through this you can create your own Template. Good luck!
You should read it
- How to create a master template for presentations in Figma
- 10 awesome PowerPoint templates make the presentation 'shine'
- MS PowerPoint 2007 - Lesson 3: Create a slideshow
- Create beautiful slides for PowerPoint presentations with 8 tips
- How to make PowerPoint presentation slides nice and fast
- How to create custom templates in PowerPoint
- 50+ Great backdrops for PowerPoint presentation slides
- Quality presentation websites instead of PowerPoint
May be interested
- Quality presentation websites instead of PowerPoint
 powerpoint is currently the most popular presentation office software. however, if you do not install the office suite on your computer, you can find other online applications that create quality slides.
powerpoint is currently the most popular presentation office software. however, if you do not install the office suite on your computer, you can find other online applications that create quality slides. - 4 effective PowerPoint slide templates for meetings
 in this article, readers can explore 5 powerpoint options and learn how to customize them to suit the unique needs of the presentation.
in this article, readers can explore 5 powerpoint options and learn how to customize them to suit the unique needs of the presentation. - Basic information about slides in PowerPoint 2016
 each powerpoint presentation includes a series of slides. to start creating a slide show, you need to know the basics when working with slides.
each powerpoint presentation includes a series of slides. to start creating a slide show, you need to know the basics when working with slides. - Review presentations in PowerPoint 2016
 before submitting a presentation, users can ask others to review the presentation and give feedback on the slides. the presentation creator can even work with a collaborator to create a presentation together.
before submitting a presentation, users can ask others to review the presentation and give feedback on the slides. the presentation creator can even work with a collaborator to create a presentation together. - How to Duplicate Slides in PowerPoint
 this wikihow teaches you how to create copies of slides in powerpoint. open your powerpoint presentation if it isn't already open. to do so, either double-click the presentation file, or open powerpoint and select the file's name from the...
this wikihow teaches you how to create copies of slides in powerpoint. open your powerpoint presentation if it isn't already open. to do so, either double-click the presentation file, or open powerpoint and select the file's name from the... - How to create bottom-up scrolling in PowerPoint?
 the end-to-end scrolling in powerpoint is simple and easy to follow, just like the ending in movies.
the end-to-end scrolling in powerpoint is simple and easy to follow, just like the ending in movies. - How to Choose the Right Number of Slides for a Powerpoint Presentation
 whether you're a newbie at powerpoint or a presentation professional, there's always one crucial question when developing your slideshow: how many slides should you include? thinking about the amount of time you have and the rate at which...
whether you're a newbie at powerpoint or a presentation professional, there's always one crucial question when developing your slideshow: how many slides should you include? thinking about the amount of time you have and the rate at which... - How to link slides in a PowerPoint presentation
 how to link slides in a powerpoint presentation. how to link slides in a powerpoint presentation helps you navigate your way without affecting the presentation structure. for example here when clicked
how to link slides in a powerpoint presentation. how to link slides in a powerpoint presentation helps you navigate your way without affecting the presentation structure. for example here when clicked - Fix 6 common errors on PowerPoint slides
 what could be worse when you are preparing to report in front of people and unexpectedly discover that your presentation slide is so prepared to show very unusual signs.
what could be worse when you are preparing to report in front of people and unexpectedly discover that your presentation slide is so prepared to show very unusual signs. - How to add and print notes in PowerPoint slides
 notes in powerpoint can help presenters to master an important presentation at school or work. list all the points you want to include and you will never miss any important details.
notes in powerpoint can help presenters to master an important presentation at school or work. list all the points you want to include and you will never miss any important details.










 How to recover unsaved, unsaved Word files when the power goes out suddenly
How to recover unsaved, unsaved Word files when the power goes out suddenly Synthesis of the most beautiful Vietnamese font for graphic design or text decoration
Synthesis of the most beautiful Vietnamese font for graphic design or text decoration Software for converting images to the most standard Word
Software for converting images to the most standard Word How to round whole numbers in Excel
How to round whole numbers in Excel RANK function - Rank function in Excel - Usage and examples
RANK function - Rank function in Excel - Usage and examples PI (PI Function) in Excel - How to use PI numbers in Excel
PI (PI Function) in Excel - How to use PI numbers in Excel