How to Install Windows NT 4.0 Workstation
Windows NT 4.0 (NT stands for New Technology) was a 32 bit closed source operating system released on 31st July 1996 orientated at business users. It had a similar interface to Windows 95. The operating system succeeded Windows NT 3.51 but...
Part 1 of 3:
Preparing to Install
-
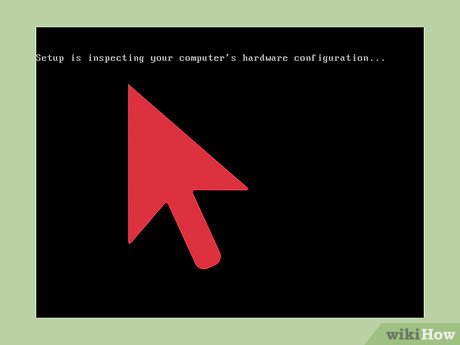 How to Install Windows NT 4.0 Workstation Picture 1 Enter the Windows NT 4.0 installation disc.
How to Install Windows NT 4.0 Workstation Picture 1 Enter the Windows NT 4.0 installation disc. -
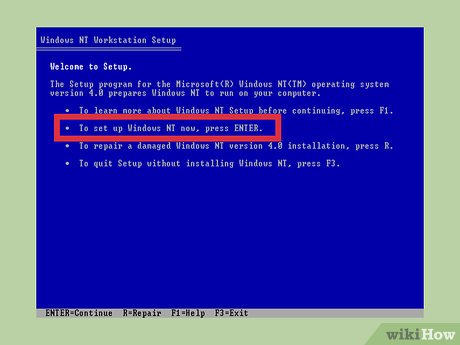 How to Install Windows NT 4.0 Workstation Picture 2 Press ↵ Enter to continue with the installation.
How to Install Windows NT 4.0 Workstation Picture 2 Press ↵ Enter to continue with the installation. -
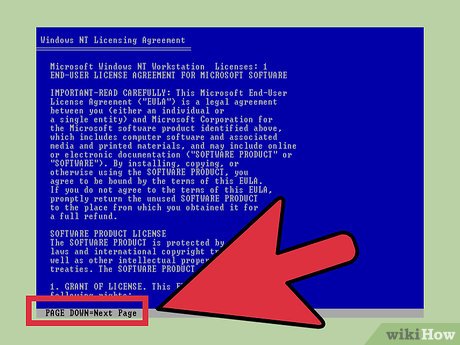 How to Install Windows NT 4.0 Workstation Picture 3 Press the ⇟ PgDn key until you get to the bottom.
How to Install Windows NT 4.0 Workstation Picture 3 Press the ⇟ PgDn key until you get to the bottom.- Lots of people don't bother to read the Terms and Conditions but it's advisable to read them so you know exactly what you're signing up for.
-
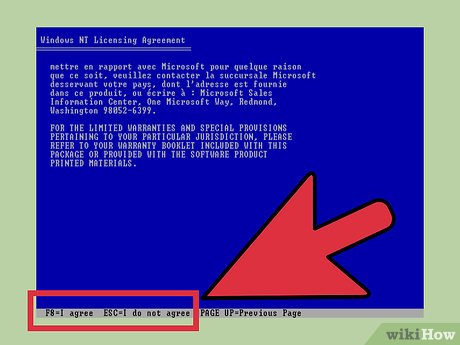 How to Install Windows NT 4.0 Workstation Picture 4 Press F8 to accept the terms and conditions.
How to Install Windows NT 4.0 Workstation Picture 4 Press F8 to accept the terms and conditions. -
 How to Install Windows NT 4.0 Workstation Picture 5 Check to see that the above list matches the specifications of your computer.
How to Install Windows NT 4.0 Workstation Picture 5 Check to see that the above list matches the specifications of your computer. -
 How to Install Windows NT 4.0 Workstation Picture 6 Select the partitioning of your hard drive that you want to install Windows NT 4.0 on and press ↵ Enter. (The instructions will show you what to do on an unpartitioned hard drive).
How to Install Windows NT 4.0 Workstation Picture 6 Select the partitioning of your hard drive that you want to install Windows NT 4.0 on and press ↵ Enter. (The instructions will show you what to do on an unpartitioned hard drive). -
 How to Install Windows NT 4.0 Workstation Picture 7 Choose the file system you would like to partition your hard drive as. For this tutorial, NTFS was used.
How to Install Windows NT 4.0 Workstation Picture 7 Choose the file system you would like to partition your hard drive as. For this tutorial, NTFS was used.- In general, NTFS is best if you use files larger than 4GB but cannot be used on floppy disks.
-
 How to Install Windows NT 4.0 Workstation Picture 8 Wait for the process to complete.
How to Install Windows NT 4.0 Workstation Picture 8 Wait for the process to complete. -
 How to Install Windows NT 4.0 Workstation Picture 9 Choose where you want the operating system's main files to be stored and press ↵ Enter when that's done.
How to Install Windows NT 4.0 Workstation Picture 9 Choose where you want the operating system's main files to be stored and press ↵ Enter when that's done.- (Often just leaving it where the system recommends in best).
-
 How to Install Windows NT 4.0 Workstation Picture 10 If all goes well you should see this screen. When you do press ↵ Enter.
How to Install Windows NT 4.0 Workstation Picture 10 If all goes well you should see this screen. When you do press ↵ Enter.- Make sure though to boot from your hard drive from the boot menu (sometimes the F12 key) and not the disk (or else it will repeat the installation).
Part 2 of 3:
Setting Your Preferences
-
 How to Install Windows NT 4.0 Workstation Picture 11 Wait for this screen to pop up. Click Next.
How to Install Windows NT 4.0 Workstation Picture 11 Wait for this screen to pop up. Click Next. -
 How to Install Windows NT 4.0 Workstation Picture 12 Choose the type of setup you want and click Next.
How to Install Windows NT 4.0 Workstation Picture 12 Choose the type of setup you want and click Next.- It's a matter of personal preference but for this tutorial, we will be using the 'Typical' setup which is a Microsoft default setup.
-
 How to Install Windows NT 4.0 Workstation Picture 13 Type your name and/or your organisation and click Next.
How to Install Windows NT 4.0 Workstation Picture 13 Type your name and/or your organisation and click Next. -
 How to Install Windows NT 4.0 Workstation Picture 14 Type in a name for your computer (can be anything) and click Next.
How to Install Windows NT 4.0 Workstation Picture 14 Type in a name for your computer (can be anything) and click Next. -
 How to Install Windows NT 4.0 Workstation Picture 15 Add a password if desired. It's a good idea (but not essential) to come up with a password to your computer to prevent unauthorized access.
How to Install Windows NT 4.0 Workstation Picture 15 Add a password if desired. It's a good idea (but not essential) to come up with a password to your computer to prevent unauthorized access. -
 How to Install Windows NT 4.0 Workstation Picture 16 Consider adding an emergency repair disk which can be used to repair Windows NT 4.0 should something bad occur. For this tutorial, we won't be making one.
How to Install Windows NT 4.0 Workstation Picture 16 Consider adding an emergency repair disk which can be used to repair Windows NT 4.0 should something bad occur. For this tutorial, we won't be making one. -
 How to Install Windows NT 4.0 Workstation Picture 17 Choose your components preference. Again personal preference but for this tutorial we will 'Install the most common components'.
How to Install Windows NT 4.0 Workstation Picture 17 Choose your components preference. Again personal preference but for this tutorial we will 'Install the most common components'. -
 How to Install Windows NT 4.0 Workstation Picture 18 Click Next.
How to Install Windows NT 4.0 Workstation Picture 18 Click Next. -
 How to Install Windows NT 4.0 Workstation Picture 19 Pick your network preferences. Personal preference yet again.
How to Install Windows NT 4.0 Workstation Picture 19 Pick your network preferences. Personal preference yet again.- If you want to be able to connect to the internet (and you have the required equipment) choose 'This computer will participate on a network.' Otherwise choose 'Do not connect this computer to a network at this time.'
- You can connect to a network at anytime so for this tutorial, we will pick the latter option.
-
 How to Install Windows NT 4.0 Workstation Picture 20 Click Finish.
How to Install Windows NT 4.0 Workstation Picture 20 Click Finish.
Part 3 of 3:
Checking Your Installation
-
 How to Install Windows NT 4.0 Workstation Picture 21 Make sure your date, time and time zone is correct and then click close.
How to Install Windows NT 4.0 Workstation Picture 21 Make sure your date, time and time zone is correct and then click close. -
 How to Install Windows NT 4.0 Workstation Picture 22 Ensure your display settings are correct and click OK.
How to Install Windows NT 4.0 Workstation Picture 22 Ensure your display settings are correct and click OK.- Unless there is a real issue with the display, leave these settings alone.
-
 How to Install Windows NT 4.0 Workstation Picture 23 Remove all floppy disks and CDs and then click restart computer.
How to Install Windows NT 4.0 Workstation Picture 23 Remove all floppy disks and CDs and then click restart computer. -
 How to Install Windows NT 4.0 Workstation Picture 24 Press Ctrl+Alt+Delete keys in order.
How to Install Windows NT 4.0 Workstation Picture 24 Press Ctrl+Alt+Delete keys in order. -
 How to Install Windows NT 4.0 Workstation Picture 25 Type in your password and press OK.
How to Install Windows NT 4.0 Workstation Picture 25 Type in your password and press OK.- The Administrator is the main account on the computer and can change critical settings of the computer. You can always create another account if you want to keep the Administrator account separate.
-
 How to Install Windows NT 4.0 Workstation Picture 26 Once you are presented with this screen, Windows NT 4.0 has been fully installed!
How to Install Windows NT 4.0 Workstation Picture 26 Once you are presented with this screen, Windows NT 4.0 has been fully installed!
4 ★ | 6 Vote
You should read it
- How to press the Sino audio wall wire
- How to Boot a Computer from a CD
- How to Boot into Safe Mode on Mac OS X or Windows
- Should choose a normal juicer or a slow press?
- Pressing F5 or Refresh continuously does not make your computer run faster, people are misunderstanding Windows
- How to lock your computer temporarily with just 1 click
- Photoshop for everyone: Create a sea scene
- How to choose laptop CPU that meets the needs (part 2)
- How to choose to buy a GPU for a computer
- How to choose laptop CPU that meets the needs (part 1)
- How to click the 4-wire network cable, press the network cable with the phone cord
- How to Change the Volume on a Mac





















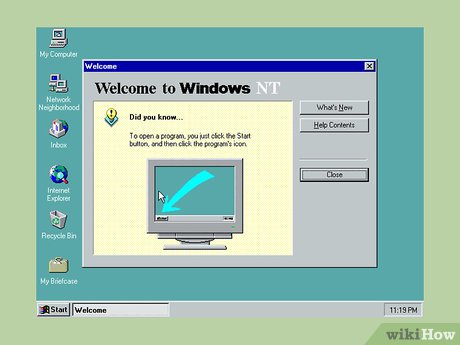






 Install Windows 10 in VMWare Workstation virtual machine for computer
Install Windows 10 in VMWare Workstation virtual machine for computer Compare VMware Workstation Pro and VMware Workstation Player
Compare VMware Workstation Pro and VMware Workstation Player What is a workstation? What is a Workstation workstation that is different from a regular computer?
What is a workstation? What is a Workstation workstation that is different from a regular computer? How to Install VMware Player
How to Install VMware Player VMware Workstation Player - Download VMware Workstation Player
VMware Workstation Player - Download VMware Workstation Player What is a workstation laptop? How is a workstation laptop different from a regular laptop?
What is a workstation laptop? How is a workstation laptop different from a regular laptop?