Compare VMware Workstation Pro and VMware Workstation Player
VMware Workstation Pro and VMware Workstation Player are two industry standard desktop virtualization software to run multiple operating systems such as virtual machines on desktops, laptops or even Windows-based tablets. or Linux. Many developers, IT professionals and system administrators use Workstation Pro and Workstation Player to be able to run multiple guest operating systems on PC or laptop faster, more productive and important Most are safer. Workstation products allow users to test almost all operating systems and applications in the local desktop, PC and laptop computers without any additional hardware or server. Today's article will compare the features between VMware Workstation Pro and VMware Workstation Player.
Difference between VMware Workstation Pro and VMware Workstation Player
- What is VMware Workstation Pro?
- What is VMware Workstation Player?
- Comparison between VMware Workstation Pro and VMware Workstation Player
What is VMware Workstation Pro?
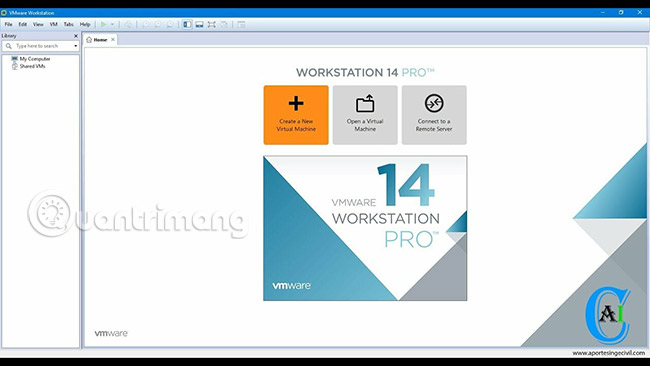
VMware Workstation Pro helps users create fully secure, separate virtual machines exclusively for an operating system and its applications. VMware virtualization class maps physical hardware resources to virtual machine resources. Each virtual machine running on VMware Workstation has its own CPU, memory drives and I / O devices. VMware Workstation Pro installs on a Windows or Linux operating system running on a user's desktop, laptop or tablet.
VMware Workstation Pro runs x86-based hardware with 64-bit Intel and AMD processors and on 64-bit Windows or Linux server operating systems. VMware recommends that users have 1.2GB of free disk space to install Workstation Pro. Each virtual machine also needs to add hard drive space.
What is VMware Workstation Player?

VMware Workstation Player installs on the operating system just like any other standard desktop application. Workstation Player allows users to install new operating systems as virtual machines in a separate window. VMware Workstation Player (formerly known as Player Pro) is a desktop virtualization application available for free for personal use. In order for Workstation Player to run virtual machines available only in VMware Workstation Pro and Fusion Pro, users need a commercial license.
Comparison between VMware Workstation Pro and VMware Workstation Player

The table below compares the features between VMware Workstation Pro and VMware Workstation Player.
Features VMware Workstation Pro VMware Workstation Player Create new virtual machine Yes Yes Create large virtual machines (16 CPU x 64GB RAM) Yes Yes More than 200 supported guest operating systems Yes Yes Bulk deployment Yes Yes Share files between client and server Yes Yes Run virtual machine with different view modes Yes Yes enclosed 3D graphics support DX10 and OpenGL 3.3 Yes Yes 4K display support Yes Yes Support multiple virtual devices Yes Yes Support Read Smart Card USB Yes Yes Support USB 3.0 Device Yes Yes Run an encrypted virtual machine Yes Yes Interface with tabs can drag and drop Yes No Run multiple virtual machines at the same time No Do and create virtual machines encryption Yes No Snapshot screen Yes No Advanced network Yes No Linked copy Yes No Share virtual machine (as a server) Yes No Connect v i server vSphere / ESXi No Connection to vCloud Ari No Activity command line: vmrun and VIX Yes NoHopefully this article has helped readers understand the basic information about VMware Workstation Pro and VMware Workstation Player, also the difference in features between them.
Good luck!
See more:
- VirtualBox and VMware: Which virtual machine software is better?
- Instructions on how to install Ubuntu on VirtualBox virtual machine
- How to create a Windows 10 virtual machine with VMware Player and VirtualBox
You should read it
- VMware Workstation Pro - Download VMware Workstation Pro here
- How to fix VMware Workstation VMCIDevVMX error on Windows
- Instructions for fixing errors do not install VMware Tools
- How to create snapshots in VMware Workstation Player for free
- How to Run a Windows Longhorn Virtual Machine in VMware
- Instructions for installing Ubuntu on VMware Workstation - Part 2
- Virtual PC 2004 or VMware Workstation 4.5?
- Top 5 tips for installing and using VMware virtual machine
May be interested
- Download Windows Server 2019 and discover new features
 windows server 2019 preview adds features for super convergence, management, security, containers, and more. because microsoft has moved to gradually upgrade windows server, many of the features available in windows server 2019 have been used in corporate networks and these are its six best features.
windows server 2019 preview adds features for super convergence, management, security, containers, and more. because microsoft has moved to gradually upgrade windows server, many of the features available in windows server 2019 have been used in corporate networks and these are its six best features. - 5 reasons why you should avoid free proxy servers
 although proxy servers are useful in dealing with geographic area restrictions when accessing the web, the level of security of free proxy servers is something that users are more interested in.
although proxy servers are useful in dealing with geographic area restrictions when accessing the web, the level of security of free proxy servers is something that users are more interested in. - Is the private game server legal?
 online games are stored on a central server quite popular. unlike other games that can be played back for a long time after they are released, online games lose servers when they disappear.
online games are stored on a central server quite popular. unlike other games that can be played back for a long time after they are released, online games lose servers when they disappear. - Ways to access and control your computer remotely
 accessing and controlling remote computers helps users a lot in their work and study. the following article the network administrator will show you 3 simple ways to access and control your computer on another computer.
accessing and controlling remote computers helps users a lot in their work and study. the following article the network administrator will show you 3 simple ways to access and control your computer on another computer. - Use IIS to set up FTP Server on Windows
 set up an ftp server (file transfer protocol server) to share and convert large files with unlimited traffic.
set up an ftp server (file transfer protocol server) to share and convert large files with unlimited traffic. - Activate and configure Remote Desktop for Administration on Windows Server 2003
 on windows operating systems, there is a built-in remote desktop function that allows users to access and access remote systems via an intranet or internet. assuming that in case you are far away but need to access the server in the company to work, you just need to activate and configure remote desktop.
on windows operating systems, there is a built-in remote desktop function that allows users to access and access remote systems via an intranet or internet. assuming that in case you are far away but need to access the server in the company to work, you just need to activate and configure remote desktop.






 VMware Workstation Player - Download VMware Workstation Player
VMware Workstation Player - Download VMware Workstation Player How to Install VMware Player
How to Install VMware Player VMware Workstation Pro - Download VMware Workstation Pro here
VMware Workstation Pro - Download VMware Workstation Pro here How to fix VMware Workstation VMCIDevVMX error on Windows
How to fix VMware Workstation VMCIDevVMX error on Windows How to create snapshots in VMware Workstation Player for free
How to create snapshots in VMware Workstation Player for free