How to Open RAR Files on Windows
Method 1 of 2:
Using WinRAR
-
 Check PC for 32- or 64-bit version. Before continuing, you will need to know what version of Windows you are running. In order to see this information, do these:
Check PC for 32- or 64-bit version. Before continuing, you will need to know what version of Windows you are running. In order to see this information, do these:- For Windows 8, open a file explorer window. Click 'This PC' on the left-hand side of the window, and then hit 'Properties.' A new window should open, under the subheading 'System' and to the right of 'System type,' it should say 32- or 64-bit. Remember this for the next step.
- For Windows 7, click the Start orb, right-click 'Computer,' and then select 'Properties.' A new window should open. Under the subheading 'System,' and to the right of System type, it should say 32- or 64-bit. Remember this for the next step.
- For Windows XP, click 'Start,' right-click 'My Computer,' and then select 'Properties.' A new window will pop up with the General tab already selected. To the right of the Windows logo, under the System subheading, you should see Microsoft Windows XP. If there is nothing else next to it, you are running a 32-bit version of Windows XP. If it says 64 next to it, you are running 64-bit version of windows. Remember this for the next step.
-
 Download and install WinRAR. Open any Internet browser on your PC, and navigate to the WinRAR download page. There are basically two different download options (32-bit and 64-bit) based on the type of processor your PC is using.
Download and install WinRAR. Open any Internet browser on your PC, and navigate to the WinRAR download page. There are basically two different download options (32-bit and 64-bit) based on the type of processor your PC is using.- If you are running a 32 bit version of Windows, click the blue 'Download WinRAR' button to continue. Once finished, follow the step-by-step install instructions on the screen.
- If you are running a 64 bit version of Windows, click under the blue 'Download WinRAR' button where it says 'click here for 64-bit version' to continue. Once finished follow the step-by-step install instructions on the screen.
-
 Select the RAR file to open. After the installation has finished, open WinRAR. Once open, in the upper left-hand corner click File >> Open archive . A window will open, and from this window, navigate to the location of the files you wish to open.
Select the RAR file to open. After the installation has finished, open WinRAR. Once open, in the upper left-hand corner click File >> Open archive . A window will open, and from this window, navigate to the location of the files you wish to open.- The icon for RAR files may look like 3 small books stacked on top of each other. Double-click the RAR file to open it.
-
 Extract the files inside the RAR. Once you can see the files inside of the RAR file, you will still need to extract the files in order to be able to use them. Click the top file on the list, hold down the Shift key on your keyboard, and then click the last file on the list. This will select all the files in the RAR.
Extract the files inside the RAR. Once you can see the files inside of the RAR file, you will still need to extract the files in order to be able to use them. Click the top file on the list, hold down the Shift key on your keyboard, and then click the last file on the list. This will select all the files in the RAR.- Click the 'Extract To' button at the top left of the window. A small window will open. Use the box to select a location to extract the files to. You can use the + icons to expand the folders and view the folders inside of them, or double-click the folder.
- Highlight the folder you wish to extract the files to, and when you're finished, click the 'OK' button on the bottom of the page. Now you have opened your first RAR file!
Method 2 of 2:
Using WinZIP
-
 Visit the WinZIP download page. Open any Internet browser on your PC, and navigate to the WinZIP download page.
Visit the WinZIP download page. Open any Internet browser on your PC, and navigate to the WinZIP download page. -
 Download and install WinZIP. There should be two numbers inside large bubbles. To the right of the number 2 bubble, click the green 'Download WinZIP Now' button. The download should begin automatically, and once finished, simply follow the on-screen instructions for installing the program.
Download and install WinZIP. There should be two numbers inside large bubbles. To the right of the number 2 bubble, click the green 'Download WinZIP Now' button. The download should begin automatically, and once finished, simply follow the on-screen instructions for installing the program. -
 Launch WinZIP. After the installation has finished, open WinZIP. You'll find it either on the desktop or in the Start menu under the Programs heading.
Launch WinZIP. After the installation has finished, open WinZIP. You'll find it either on the desktop or in the Start menu under the Programs heading.- Once the program starts there may be a window that opens in front of it asking you to chose either to buy the program or 'Use Evaluation Version.' Chose the evaluation version.
-
 Select the RAR file to open. In the upper left-hand corner, select 'File' and then 'Open (from PC/Cloud).' A new window will open.
Select the RAR file to open. In the upper left-hand corner, select 'File' and then 'Open (from PC/Cloud).' A new window will open.- In the lower right-hand corner of the new window is a drop-down menu that is set to 'Zip files' by default. Click the drop-down menu and select 'All files(*.*)' from the list. By default, the program will display only .zip files. Changing this setting allows the RAR files to be seen, and selected, in the search window.
- Navigate to the folder containing the RAR file you wish to open. Double-click the file to open it and view the contents inside.
-
 Extract the files contained in the RAR file. To select individual files, just hold the CTRL key as you click on each file or folder that you want to extract. To select all, click anywhere in the RAR file window, and press CTRL + A together.
Extract the files contained in the RAR file. To select individual files, just hold the CTRL key as you click on each file or folder that you want to extract. To select all, click anywhere in the RAR file window, and press CTRL + A together.- Left-click to open the context menu. Select '1-click unzip' from the options, and then select 'Unzip to PC or Cloud' under the Unzip/Share tab.
- In the window that appears, choose the destination folder where you want to save the unzipped files, and click 'Unzip' to extract the selected files or folders to the chosen location.
4 ★ | 1 Vote
You should read it
May be interested
- Top 6 software to open WMV files on Windows 10
 this article will synthesize 6 software to open wmv files on windows, wmv is a video file in a compressed file format, so you must use specialized software to open it.
this article will synthesize 6 software to open wmv files on windows, wmv is a video file in a compressed file format, so you must use specialized software to open it. - How to fix the error of not being able to open JPG files in Windows
 if your windows 10 or 11 pc refuses to open jpg files, there could be a number of issues going on, such as a corrupted file or a problem with the default photo viewer.
if your windows 10 or 11 pc refuses to open jpg files, there could be a number of issues going on, such as a corrupted file or a problem with the default photo viewer. - How to Open Hidden Files on USB
 today's wikihow will show you how to make hidden files on a usb stick visible so you can open them. this process can be applied on both windows and mac computers.
today's wikihow will show you how to make hidden files on a usb stick visible so you can open them. this process can be applied on both windows and mac computers. - How to Open PHP Files
 this article shows you how to open and edit php programming files on windows and mac computers.
this article shows you how to open and edit php programming files on windows and mac computers. - How to Open SWF Files
 this is an article showing how to open swf files on your computer. swf files are typically videos embedded on websites that use flash, but some swf files are games. because there is currently no browser or computer with a built-in program to play swf files, you need to download a program that supports opening swf files.
this is an article showing how to open swf files on your computer. swf files are typically videos embedded on websites that use flash, but some swf files are games. because there is currently no browser or computer with a built-in program to play swf files, you need to download a program that supports opening swf files. - How to Open EXE Files
 files with the '.exe' extension are called executable files, or exe files. this is one of the most popular file formats on windows operating systems, they are used to install or run application software. exe files are also used to package and distribute small scripts or macros because they allow users to condense their work into a single file and compress its size. opening an exe file on windows is quite simple, but opening an exe on mac is a bit more complicated. alternatively, you can extract the exe file.
files with the '.exe' extension are called executable files, or exe files. this is one of the most popular file formats on windows operating systems, they are used to install or run application software. exe files are also used to package and distribute small scripts or macros because they allow users to condense their work into a single file and compress its size. opening an exe file on windows is quite simple, but opening an exe on mac is a bit more complicated. alternatively, you can extract the exe file. - 7 ways to open the Run dialog box in Windows
 the run dialog box is one of those convenient, easy-to-use windows tools. it allows you to quickly launch programs, open files and folders, and access some windows settings.
the run dialog box is one of those convenient, easy-to-use windows tools. it allows you to quickly launch programs, open files and folders, and access some windows settings. - How to Open img Files on Windows or Mac Computer
 this article explains how to open drive files (.img) on windows or macos computers. the .img file is a representation of the file system - you can mount it to a drive or open it in an application like winzip.
this article explains how to open drive files (.img) on windows or macos computers. the .img file is a representation of the file system - you can mount it to a drive or open it in an application like winzip. - How to open, run the .jar file on a Windows computer?
 to open a .jar file on a windows computer you will have to install the java runtime environment (jre). alternatively, you can use decompression software to view the files attached to the .jar file. if you want to find out more about the steps to run the .jar file and see the files attached in the .jar file, please refer to the following article of network administrator.
to open a .jar file on a windows computer you will have to install the java runtime environment (jre). alternatively, you can use decompression software to view the files attached to the .jar file. if you want to find out more about the steps to run the .jar file and see the files attached in the .jar file, please refer to the following article of network administrator. - Instructions on how to run / open Java files (.jar)
 today tipsmake.com will guide you how to open and run jar executable files on a windows or mac operating system computer. invite you to consult!
today tipsmake.com will guide you how to open and run jar executable files on a windows or mac operating system computer. invite you to consult!

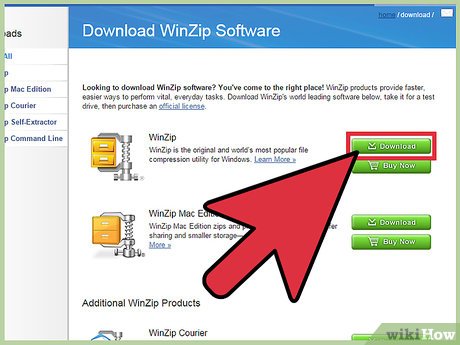













 How to Create a Folder Named Con
How to Create a Folder Named Con How to Disable Internet Connection (Windows)
How to Disable Internet Connection (Windows) How to Type to Cortana
How to Type to Cortana How to Print Thumbnails
How to Print Thumbnails How to Update DirectX
How to Update DirectX How to Update DirectX Settings
How to Update DirectX Settings