How to Update DirectX
Method 1 of 5:
Automatic Windows Updates
-
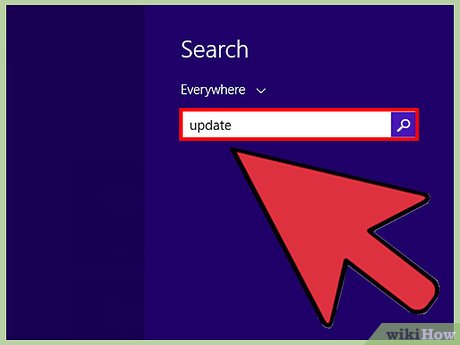 Click on the Start menu and type 'update' into the search field.
Click on the Start menu and type 'update' into the search field. -
 Click on 'Windows Update,' then click on 'Change settings' in the left pane.
Click on 'Windows Update,' then click on 'Change settings' in the left pane.- If using Windows 8, click on 'Choose how updates get installed.'
-
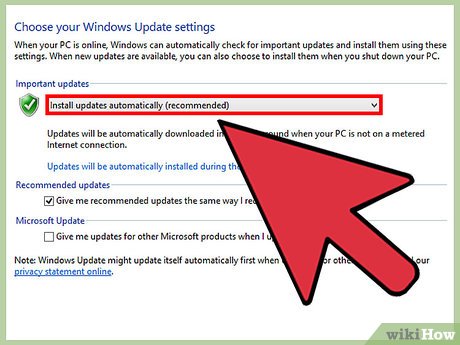 Select the option to install or check for updates, then place a checkmark next to 'Give me recommended updates the same way I receive important updates.'
Select the option to install or check for updates, then place a checkmark next to 'Give me recommended updates the same way I receive important updates.' -
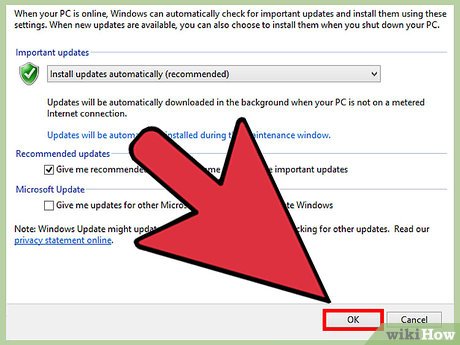 Click on 'OK,' then type the administrator password for your computer. Going forward, DirectX will automatically be updated when new Windows updates are available.[1]
Click on 'OK,' then type the administrator password for your computer. Going forward, DirectX will automatically be updated when new Windows updates are available.[1]
Method 2 of 5:
DirectX 11.1 for Windows 7 SP1 and Windows Server 2008 R2 SP1
-
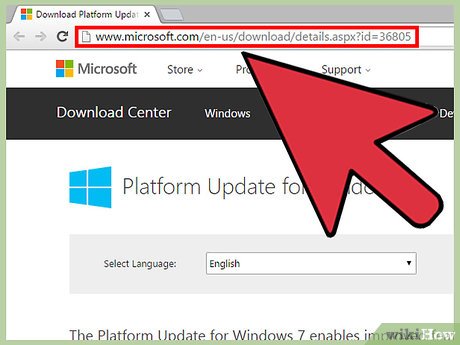 Navigate to the Microsoft Platform Update page for DirectX at http://www.microsoft.com/en-us/download/details.aspx?id=36805.
Navigate to the Microsoft Platform Update page for DirectX at http://www.microsoft.com/en-us/download/details.aspx?id=36805. -
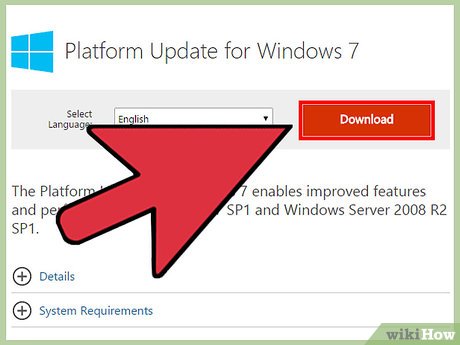 Click on the 'Download' button, then select 'Run' at the prompt. Microsoft will now install the latest updates for DirectX.[2]
Click on the 'Download' button, then select 'Run' at the prompt. Microsoft will now install the latest updates for DirectX.[2]
Method 3 of 5:
DirectX 11.0 for Windows Vista SP2 and Windows Server 2008 SP2
-
 Navigate to one of the following URLs based on your version of Windows:
Navigate to one of the following URLs based on your version of Windows:- Windows Vista: https://www.microsoft.com/en-us/download/details.aspx?id=3274
- Windows Server 2008: https://www.microsoft.com/en-us/download/details.aspx?id=21608
- Windows Vista for x64-based systems: https://www.microsoft.com/en-us/download/details.aspx?id=4390
- Windows Server 2008 for x64-based systems: https://www.microsoft.com/en-us/download/details.aspx?id=12870
-
 Click on the 'Download' button, then select 'Run' at the prompt. Microsoft will now install the latest updates for DirectX.
Click on the 'Download' button, then select 'Run' at the prompt. Microsoft will now install the latest updates for DirectX.
Method 4 of 5:
DirectX 9.0c for Windows XP and Windows Server 2003
-
 Navigate to the Download Center for DirectX 9.0c at https://www.microsoft.com/en-in/download/details.aspx?id=34429.
Navigate to the Download Center for DirectX 9.0c at https://www.microsoft.com/en-in/download/details.aspx?id=34429. -
 Click on the 'Download' button, then click on 'Open' or 'Run this program from its current location.' Microsoft will now install the latest updates for DirectX.
Click on the 'Download' button, then click on 'Open' or 'Run this program from its current location.' Microsoft will now install the latest updates for DirectX.
Method 5 of 5:
Troubleshooting DirectX Updates
-
 Try installing DirectX End-User Runtime if you receive the following error when installing an application or game that requires DirectX 9: 'The program can't start because d3dx9_35.dll is missing from your computer. Try reinstalling the program to fix this problem.' Installing the DirectX End-User Runtime program can often help resolve this error.
Try installing DirectX End-User Runtime if you receive the following error when installing an application or game that requires DirectX 9: 'The program can't start because d3dx9_35.dll is missing from your computer. Try reinstalling the program to fix this problem.' Installing the DirectX End-User Runtime program can often help resolve this error.- Navigate to https://www.microsoft.com/en-us/download/details.aspx?id=35 and click on the 'Download' button.
- Click on 'Open' or 'Run this program from its current location' to install the program and resolve the error.
-
 Run the DirectX Diagnostic Tool if you experience problems when playing games or movies after installing DirectX updates. In many cases, this tool can help identify the source of problems associated with DirectX.[3]
Run the DirectX Diagnostic Tool if you experience problems when playing games or movies after installing DirectX updates. In many cases, this tool can help identify the source of problems associated with DirectX.[3]- Click on the Start menu, type 'dxdiag' into the search box, then press 'Enter.' The DirectX Diagnostic Tool will run and identify any existing problems with DirectX.
-
 Try updating the drivers for your video card, or replace the video card itself if updating DirectX fails to resolve problems with certain apps and programs. In some cases, a faulty video card can prevent DirectX from working efficiently.[4]
Try updating the drivers for your video card, or replace the video card itself if updating DirectX fails to resolve problems with certain apps and programs. In some cases, a faulty video card can prevent DirectX from working efficiently.[4]
5 ★ | 1 Vote
You should read it
- What is Microsoft DirectX?
- What is DirectX 12? How important?
- How to Install DirectX
- How to Update DirectX Settings
- What is the difference between DirectX 11 and DirectX 12?
- How to check what version of DirectX you are using
- How to fix the DirectX failed to initialize error on Windows 10
- How to Uninstall Directx
May be interested
- How to check what version of DirectX you are using
 how to check what version of directx you are using. if you use windows operating system and play games, directx is a very familiar name. directx supports users to handle multimedia related tasks, especially graphics processing of game and video on windows platform.
how to check what version of directx you are using. if you use windows operating system and play games, directx is a very familiar name. directx supports users to handle multimedia related tasks, especially graphics processing of game and video on windows platform. - Microsoft revealed new features in the upcoming DirectX 12
 microsoft revealed directx 12 is getting better at ray tracing and has some new features.
microsoft revealed directx 12 is getting better at ray tracing and has some new features. - Microsoft is about to launch DirectX 12 game programming interface
 good news for game developers looking forward to microsoft's next directx version. according to a teaser that the software maker recently released, the directx 12 version will be released on march 20.
good news for game developers looking forward to microsoft's next directx version. according to a teaser that the software maker recently released, the directx 12 version will be released on march 20. - Microsoft launched DirectX 12 game programming interface
 microsoft has officially announced the directx 12 game programming interface at the game developers conference event, which has just taken place in the us.
microsoft has officially announced the directx 12 game programming interface at the game developers conference event, which has just taken place in the us. - How to fix the DirectX failed to initialize error on Windows 10
 sometimes you will get the directx failed to initialize error when installing software like virtual dj on windows 10. in this article, tipsmake will introduce you solutions that can help you fix the above problem.
sometimes you will get the directx failed to initialize error when installing software like virtual dj on windows 10. in this article, tipsmake will introduce you solutions that can help you fix the above problem. - How to Check Direct X Version
 directx is microsoft's name for a family of application programming interfaces designed to speak to multimedia programs, such as music and video players. the directx family includes direct3d, directmusic and directplay and the 'x' stands...
directx is microsoft's name for a family of application programming interfaces designed to speak to multimedia programs, such as music and video players. the directx family includes direct3d, directmusic and directplay and the 'x' stands... - How to install new version of DirectX on computer
 install the latest version of directx to improve graphics performance and play games more smoothly. free download will guide you through the detailed steps.
install the latest version of directx to improve graphics performance and play games more smoothly. free download will guide you through the detailed steps. - How to fix the error of not being able to install DirectX Win 10?
 are you looking for a solution to fix the error of not being able to install directx win 10? immediately refer to tipsmake's detailed instructions in the article.
are you looking for a solution to fix the error of not being able to install directx win 10? immediately refer to tipsmake's detailed instructions in the article. - Laptops that support DirectX 11 were first sold
 mesh computers has just released the product, which it claims is the first commercially available mesh edge dx laptop to support directx 11 (dx11) processing.
mesh computers has just released the product, which it claims is the first commercially available mesh edge dx laptop to support directx 11 (dx11) processing. - How to fix an error that cannot be found or missing D3dx9_43.dll file
 d3dx9_43.dll error occurs when microsoft directx has problems. the d3dx9_43.dll file is one of many files contained in directx software. because windows-based games and advanced graphics programs use directx, the d3dx9_43 dll error only appears when using these programs.
d3dx9_43.dll error occurs when microsoft directx has problems. the d3dx9_43.dll file is one of many files contained in directx software. because windows-based games and advanced graphics programs use directx, the d3dx9_43 dll error only appears when using these programs.

















 How to Update DirectX Settings
How to Update DirectX Settings How to Install Windows 95
How to Install Windows 95 How to Install Windows 98
How to Install Windows 98 How to Make a Video Game Stop Lagging on Windows
How to Make a Video Game Stop Lagging on Windows How to Change a Guest Account to an Administrator in Windows
How to Change a Guest Account to an Administrator in Windows How to Edit the Windows Registry
How to Edit the Windows Registry