How to Disable Internet Connection (Windows)
Method 1 of 3:
Turning on Airplane Mode in Windows 10 and 8
-
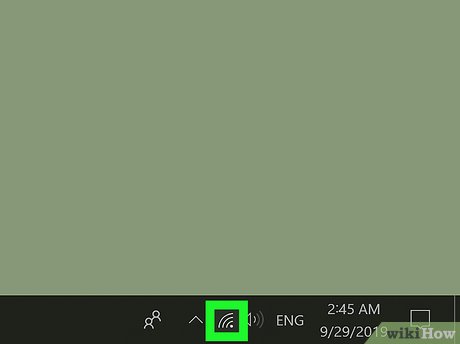 Click your network connection. You should see it in the taskbar next to the clock, which is usually at the bottom of the screen. Use this method to temporarily prevent your PC from connecting to the internet.
Click your network connection. You should see it in the taskbar next to the clock, which is usually at the bottom of the screen. Use this method to temporarily prevent your PC from connecting to the internet.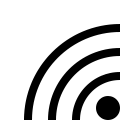
- Depending on the type of connection, the icon will either be a globe (sometimes with a "caution" sign over it) or several curved lines (Windows 10) or a stack of signal bars (Windows 8).
-
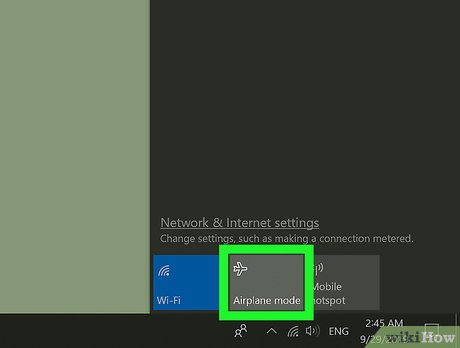 Click the Airplane mode tile. If you're using Windows 10, it's the tile with an airplane icon. If you're using Windows 8 or 8.1, slide the "Airplane mode" switch to the On position instead. This will disconnect the PC from all wired and wireless networks immediately.
Click the Airplane mode tile. If you're using Windows 10, it's the tile with an airplane icon. If you're using Windows 8 or 8.1, slide the "Airplane mode" switch to the On position instead. This will disconnect the PC from all wired and wireless networks immediately.- An airplane icon will appear to the left of the clock as long as airplane mode is enabled.
- To reconnect, return to the network connection and click Airplane mode again (Windows 10) or slide the "Airplane mode" switch to the Off position.
Method 2 of 3:
Disabling the Network Adapter (All Versions)
-
 Open the Control Panel. Use this method if you want to turn off (either temporarily or permanently) your PC's ability to connect to a wired or wireless network. The steps to open Control Panel vary by Windows version:
Open the Control Panel. Use this method if you want to turn off (either temporarily or permanently) your PC's ability to connect to a wired or wireless network. The steps to open Control Panel vary by Windows version:- Windows 10 or 8: Press ⊞ Win+S to open the search bar, type control panel, and then click Control Panel in the search results.
- Windows 7, Vista, and XP: Click the Start menu and select Control Panel.
-
 Click Network and Sharing Center or View network status and tasks. The option you see varies by PC.
Click Network and Sharing Center or View network status and tasks. The option you see varies by PC. -
 Click Change adapter settings. It's in the left panel. A list of your network adapters will appear.
Click Change adapter settings. It's in the left panel. A list of your network adapters will appear. -
 Right-click the adapter you want to disable. A menu will expand.
Right-click the adapter you want to disable. A menu will expand. -
 Click Disable. This adapter is now inactive and will remain so until you re-enable it.
Click Disable. This adapter is now inactive and will remain so until you re-enable it.- To re-enable the connection, right-click the connection and click Enable.
Method 3 of 3:
Disabling Wi-Fi in Windows 10
-
 Click your internet connectionin the taskbar. You should see your internet connection next to the clock in the taskbar, which is usually at the bottom of the screen. Depending on the type of connection, the icon will either be a globe (sometimes with a "caution" sign over it) or several curved lines.
Click your internet connectionin the taskbar. You should see your internet connection next to the clock in the taskbar, which is usually at the bottom of the screen. Depending on the type of connection, the icon will either be a globe (sometimes with a "caution" sign over it) or several curved lines.
- If you don't see a network connection icon, click the up-arrow left of the clock to expand additional icons.
-
 Click the Wi-Fiicon. It's at the bottom-left corner of the menu at the bottom of the screen. This disables all wireless connections.
Click the Wi-Fiicon. It's at the bottom-left corner of the menu at the bottom of the screen. This disables all wireless connections.
- If you just want to disconnect from the network you're connected to now, click Disconnect on that network. Be aware that depending on your settings, your PC may try reconnecting to the network (or other open networks) immediately.
- To re-enable the adapter, click your network icon again in the taskbar, then click the Wi-Fi button again. Depending on your settings, you may need to reconnect to your wireless network manually by clicking its name.
4 ★ | 1 Vote
You should read it
- Configure the VPN network connection in Windows XP
- How to Turn Off Network Sharing on Windows
- How to Set Up Your Internet
- Internet connection sharing - Internet Connection Sharing
- This is how to reset network settings on Windows 10 with just one click
- How to Make a Network Connection Private in Windows 10
- Turn Windows 8 laptop into Wifi hotspot
- How do Private Network and Public Network on Windows differ?
May be interested
- How to Set Up Internet Connection Sharing for Windows XP
 microsoft internet connection sharing enables a computer connected to the internet via a cable or dsl modem to share its connection with other computers connected to it. click start, and then click control panel.
microsoft internet connection sharing enables a computer connected to the internet via a cable or dsl modem to share its connection with other computers connected to it. click start, and then click control panel. - How to Share an Internet Connection
 if you want to share your internet connection with other devices in your home, you're probably wondering how to do it without setting up a complicated network. fortunately, windows and mac computers can easily share their internet connection with other devices. you can turn your computer into a wireless access point without using a router to connect to a wireless device.
if you want to share your internet connection with other devices in your home, you're probably wondering how to do it without setting up a complicated network. fortunately, windows and mac computers can easily share their internet connection with other devices. you can turn your computer into a wireless access point without using a router to connect to a wireless device. - Troubleshoot and share wireless Internet in Windows 8
 if you want to share the wireless internet connection on a laptop running windows 8 with other computers, you can do it with a few steps. this is useful when you need to share the mobile data connection on the tablet, the laptop's wired ethernet connection or even a wi-fi connection.
if you want to share the wireless internet connection on a laptop running windows 8 with other computers, you can do it with a few steps. this is useful when you need to share the mobile data connection on the tablet, the laptop's wired ethernet connection or even a wi-fi connection. - Windows 11 still often throws the error of losing internet connection, and here are the ways to fix it
 nowadays, almost anything you do on a computer requires more or less an internet connection. fast, smooth and stable connection quality are essential things to help you a lot in work, as well as entertainment on your computer.
nowadays, almost anything you do on a computer requires more or less an internet connection. fast, smooth and stable connection quality are essential things to help you a lot in work, as well as entertainment on your computer. - How to fix when losing Internet connection
 the internet connection icon at the bottom right of the screen has an exclamation mark or a red x indicates that there is no internet connection.
the internet connection icon at the bottom right of the screen has an exclamation mark or a red x indicates that there is no internet connection. - Speed up Internet connection on Windows 10 computers
 internet acceleration helps to get rid of slow network connection. if you're using windows 10, please refer to the following ways to speed up internet connection.
internet acceleration helps to get rid of slow network connection. if you're using windows 10, please refer to the following ways to speed up internet connection. - 7 steps to overcome when losing Internet connection on PC
 computers are everyday activity tools that you use for work and play. however, there will be times when they will generate annoying errors like not being able to connect to the internet. so, today i will guide you how to fix it when the computer cannot connect to the internet.
computers are everyday activity tools that you use for work and play. however, there will be times when they will generate annoying errors like not being able to connect to the internet. so, today i will guide you how to fix it when the computer cannot connect to the internet. - Tips to speed up the Internet, connect to the network faster
 there are many factors that affect the speed of internet connection on your computer, one of the most important factors is the speed of the line being used. however, you can change the connection speed by changing the settings on windows to partially improve the speed of internet connection.
there are many factors that affect the speed of internet connection on your computer, one of the most important factors is the speed of the line being used. however, you can change the connection speed by changing the settings on windows to partially improve the speed of internet connection. - How to disable iphlpsvc in Windows 10
 iphlpsvc in windows stands for internet protocol helper service. disabling iphlpsvc will not damage the system, disrupt its general functionality or affect performance much.
iphlpsvc in windows stands for internet protocol helper service. disabling iphlpsvc will not damage the system, disrupt its general functionality or affect performance much. - Internet acceleration 20% faster in Windows
 internet acceleration 20% without using software. why can you speed up the internet that way? this is the reason and instructions for speeding up the detailed network, inviting readers to refer.
internet acceleration 20% without using software. why can you speed up the internet that way? this is the reason and instructions for speeding up the detailed network, inviting readers to refer.


















 How to Type to Cortana
How to Type to Cortana How to Print Thumbnails
How to Print Thumbnails How to Update DirectX
How to Update DirectX How to Update DirectX Settings
How to Update DirectX Settings How to Install Windows 95
How to Install Windows 95 How to Install Windows 98
How to Install Windows 98