How to Boot into Safe Mode on Mac OS X or Windows
Method 1 of 3:
Mac
-
 Restart your Mac. You can only enter Safe mode from the boot sequence, so you'll need to either restart or power on your Mac.
Restart your Mac. You can only enter Safe mode from the boot sequence, so you'll need to either restart or power on your Mac.- If your Mac is on and responding, click the Apple menu and select Restart.
- If your Mac is not responding, press and hold the Power button to turn it off, then press the Power button again to turn it on.
-
 Press and hold .⇧ Shift. Starting holding this key as soon as you restart or turn on your Mac.
Press and hold .⇧ Shift. Starting holding this key as soon as you restart or turn on your Mac. -
 Hold .⇧ Shift until the Login screen appears. Hold the ⇧ Shift key the entire time that the Apple logo is on the screen.
Hold .⇧ Shift until the Login screen appears. Hold the ⇧ Shift key the entire time that the Apple logo is on the screen. -
 Verify that you're in safe mode. Look for the Safe Boot text in the upper-right corner of the Login screen. This indicates that you are in safe mode.
Verify that you're in safe mode. Look for the Safe Boot text in the upper-right corner of the Login screen. This indicates that you are in safe mode. -
 Reboot your computer normally to exit safe mode. Restarting your computer without holding any keys down will return you to the regular Mac desktop.[1]
Reboot your computer normally to exit safe mode. Restarting your computer without holding any keys down will return you to the regular Mac desktop.[1]
Method 2 of 3:
Windows 10 and 8
-
 Click or tap the Start button. This button looks like the Windows logo and can be found in the lower-left corner of the desktop.
Click or tap the Start button. This button looks like the Windows logo and can be found in the lower-left corner of the desktop. -
 Click or tap the Power button. In Windows 10, you'll find this along the left side of the Start menu. In Windows 8, you'll see it at the top of the Start screen.
Click or tap the Power button. In Windows 10, you'll find this along the left side of the Start menu. In Windows 8, you'll see it at the top of the Start screen. -
 Hold ⇧ Shift.
Hold ⇧ Shift. -
 Click or tap Restart. Make sure you're holding ⇧ Shift while doing so.
Click or tap Restart. Make sure you're holding ⇧ Shift while doing so. -
 Click or tap Troubleshoot.
Click or tap Troubleshoot. -
 Click or tap Advanced Options.
Click or tap Advanced Options. -
 Click or tap Startup Settings.
Click or tap Startup Settings. -
 Click or tap Restart. Your computer will reboot and open the Advanced Boot Options menu.
Click or tap Restart. Your computer will reboot and open the Advanced Boot Options menu. -
 Press the function key for the safe mode you want. Press the key that corresponds with the type of safe mode you want to use.
Press the function key for the safe mode you want. Press the key that corresponds with the type of safe mode you want to use.- Press F4 for regular Safe Mode.
- Press F5 for Safe Mode with Networking.
- Press F6 for Safe Mode with Command Prompt.
-
 Verify that you're in safe mode. Once you've finished booting, you'll be taken to the login screen or the desktop. You'll see "Safe Mode" printed in the corner of the screen.
Verify that you're in safe mode. Once you've finished booting, you'll be taken to the login screen or the desktop. You'll see "Safe Mode" printed in the corner of the screen. -
 Restart your computer as normal to exit safe mode. When you restart your computer, you'll be taken back to regular Windows.[2]
Restart your computer as normal to exit safe mode. When you restart your computer, you'll be taken back to regular Windows.[2]
Method 3 of 3:
Windows 7
- Restart your computer. If your computer is frozen, press the Restart button on the computer. If you don't have one, press and hold the Power button until the computer turns off, then press the Power button again to turn it on.
-
 Press and hold F8 as your computer boots up. If you get a "Stuck" message when holding F8, restart and rapidly tap F8 instead of holding it.[3]
Press and hold F8 as your computer boots up. If you get a "Stuck" message when holding F8, restart and rapidly tap F8 instead of holding it.[3] -
 Keep pressing until you see the Advanced Boot Options menu. If the Windows logo appears, you'll need to reboot and try again.
Keep pressing until you see the Advanced Boot Options menu. If the Windows logo appears, you'll need to reboot and try again. -
 Press the ↓ key to select a safe mode. There are three different types of safe modes to choose from:[4]
Press the ↓ key to select a safe mode. There are three different types of safe modes to choose from:[4]- Safe Mode - This will open the standard safe mode on the Windows desktop.
- Safe Mode with Networking - This will open the regular safe mode with networking hardware enabled so that you can connect to the network and the internet.
- Safe Mode with Command Prompt - This opens the Command Prompt instead of the Windows desktop.
-
 Press ↵ Enter to select the mode. Windows will boot into your selected safe mode.
Press ↵ Enter to select the mode. Windows will boot into your selected safe mode. -
 Restart your computer to return to normal mode. When you reboot your computer and allow it to load normally, Windows will start in regular mode.
Restart your computer to return to normal mode. When you reboot your computer and allow it to load normally, Windows will start in regular mode.
4.2 ★ | 13 Vote
You should read it
- Start Safe Mode on Windows XP
- How to Exit Safe Mode
- How to access Safe Mode Windows 10 on startup
- How to turn on Safe Mode on Android
- The procedure to open Microsoft Office 2013/2016 in Safe Mode
- How to Start Firefox in Safe Mode
- Quick fix computer error Windows 10/8/7 crashes, Safe Mode can not be escaped
- How to boot into Safe Mode on Mac
May be interested
- How to Activate Safe Mode in Windows 10
 it is sometimes necessary to boot windows 10 in safe mode in order to isolate processes or drivers that may be causing problems. when in safe mode, windows 10 does not load all the processes, drivers, and apps that it normally would....
it is sometimes necessary to boot windows 10 in safe mode in order to isolate processes or drivers that may be causing problems. when in safe mode, windows 10 does not load all the processes, drivers, and apps that it normally would.... - How to Enter Safe Mode on Windows 11 Quickly and Easily
 all versions of windows have safe mode, and so does windows 11 insider preview. hacom shows you how to boot into safe mode in windows 11.
all versions of windows have safe mode, and so does windows 11 insider preview. hacom shows you how to boot into safe mode in windows 11. - The simplest way to exit Macbook Safe Boot mode
 safe boot is a safety feature that helps protect your data and macbook from malware, viruses, ... . however, this mode will limit many services and functions of the device. therefore, in this article taimienphi will guide you how to exit macbook safe boot mode quickly and most effectively.
safe boot is a safety feature that helps protect your data and macbook from malware, viruses, ... . however, this mode will limit many services and functions of the device. therefore, in this article taimienphi will guide you how to exit macbook safe boot mode quickly and most effectively. - How to Start Windows in Safe Mode
 tipsmake today will show you how to start a windows computer in safe mode, this is a system boot option that only loads the minimum programs necessary for operation and prevents programs from starting. safe mode is a safe way to access a computer that is running sluggishly.
tipsmake today will show you how to start a windows computer in safe mode, this is a system boot option that only loads the minimum programs necessary for operation and prevents programs from starting. safe mode is a safe way to access a computer that is running sluggishly. - How to access Safe Mode Windows 10 on startup
 there are many ways to enter safe mode on windows 10, in case you cannot access windows and access it. to enter safe mode windows 10 when starting the computer, please refer to the following article of network administrator.
there are many ways to enter safe mode on windows 10, in case you cannot access windows and access it. to enter safe mode windows 10 when starting the computer, please refer to the following article of network administrator. - Enable Safe Mode in Windows 7
 there are many problems with the operating system when misconfiguring the software or installing the wrong driver, then the job we need to do is to uninstall what has just been done. however, there are many cases of unacceptable errors in the normal desktop. then we can use safe mode to fix this.
there are many problems with the operating system when misconfiguring the software or installing the wrong driver, then the job we need to do is to uninstall what has just been done. however, there are many cases of unacceptable errors in the normal desktop. then we can use safe mode to fix this. - How to Start Windows in Safe Mode
 this wikihow teaches you how to start your windows computer in safe mode, which is a boot option that prevents start-up programs from running and loads only the bare minimum programs needed to operate the computer. safe mode is a good way...
this wikihow teaches you how to start your windows computer in safe mode, which is a boot option that prevents start-up programs from running and loads only the bare minimum programs needed to operate the computer. safe mode is a good way... - How to Get Safe Mode in Windows XP
 while windows xp is usually a stable operating system, it still can have a wide variety of problems. luckily, microsoft knew that and decided to put in a secret boot mode known as 'safe mode'. this article will tell you how to enter the...
while windows xp is usually a stable operating system, it still can have a wide variety of problems. luckily, microsoft knew that and decided to put in a secret boot mode known as 'safe mode'. this article will tell you how to enter the... - How to boot into Safe mode on Windows 8
 how to boot into safe mode on windows 8. safe mode is useful when the computer cannot boot normally, or boot error.
how to boot into safe mode on windows 8. safe mode is useful when the computer cannot boot normally, or boot error. - The procedure to open Microsoft Office 2013/2016 in Safe Mode
 like safe mode on windows operating system, safe mode in office also supports users to fix problems and problems when starting the application.
like safe mode on windows operating system, safe mode in office also supports users to fix problems and problems when starting the application.










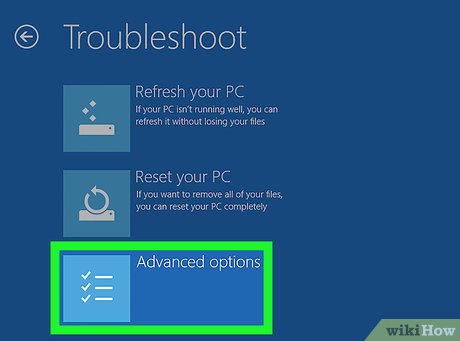


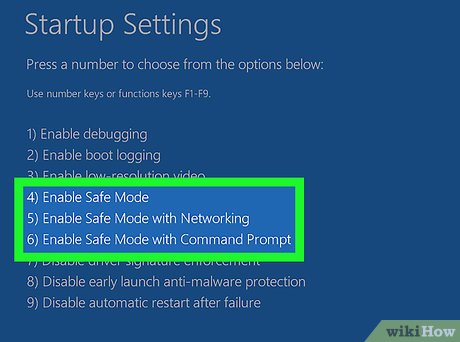

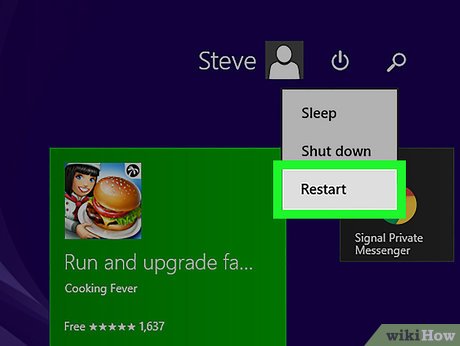















 How to Enable Regedit
How to Enable Regedit How to Remove a Virus Using Cmd
How to Remove a Virus Using Cmd How to Scan Mac for Malware
How to Scan Mac for Malware How to Reflash Your BIOS
How to Reflash Your BIOS How to Run a Chkdsk Function
How to Run a Chkdsk Function How to Lock a Computer
How to Lock a Computer