How to Boot a Computer from a CD
Method 1 of 2:
On Windows
-
 Insert the CD into your computer. To do so, place the CD logo side-up in your computer's CD tray. The CD must have a version of Windows on it.
Insert the CD into your computer. To do so, place the CD logo side-up in your computer's CD tray. The CD must have a version of Windows on it. -
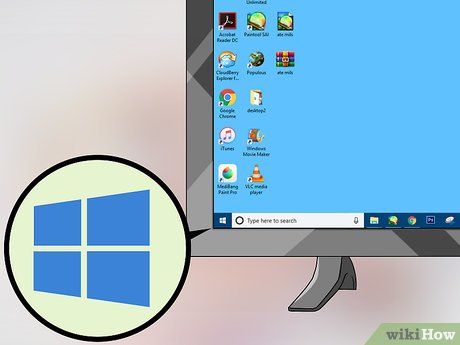 Open Start. Do this by clicking the Windows logo in the bottom-left corner of the screen, or by pressing ⊞ Win.
Open Start. Do this by clicking the Windows logo in the bottom-left corner of the screen, or by pressing ⊞ Win.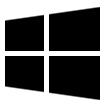
- On Windows 8, place the mouse cursor in the top-right side of the screen, then click the magnifying glass.
-
 Click. It's in the bottom-left corner of the Start window.
Click. It's in the bottom-left corner of the Start window.
-
 Click Restart. This option is near the bottom of the pop-up menu.
Click Restart. This option is near the bottom of the pop-up menu.- If you have programs running, you may be prompted to click Restart anyway before you can continue.
-
 Press and hold Del or F2 to enter setup. This key may also be a different key. Most computers will display a message on startup that says "Press [key] to enter setup" or something similar, so look for this message when your computer restarts to confirm the key you should press to access the BIOS.
Press and hold Del or F2 to enter setup. This key may also be a different key. Most computers will display a message on startup that says "Press [key] to enter setup" or something similar, so look for this message when your computer restarts to confirm the key you should press to access the BIOS.- Consult your computer's manual or online support page to confirm your computer's BIOS key.
-
 Navigate to the Boot tab. You'll use the arrow keys to select it.
Navigate to the Boot tab. You'll use the arrow keys to select it.- The Boot tab may instead say Boot Options, depending on your computer's manufacturer.
-
 Select the CD-ROM Drive option. To do so, press the ↓ arrow until this option has a box around it.
Select the CD-ROM Drive option. To do so, press the ↓ arrow until this option has a box around it. -
 Press the + key until CD-ROM Drive is first. This will place it at the top of the boot options list.
Press the + key until CD-ROM Drive is first. This will place it at the top of the boot options list.- You may have to press a different key as indicated by the key legend on the far-right side of the BIOS screen.
-
 Save your settings. You should see a key prompt (e.g., F10) at the bottom of the screen that correlates to "Save and Exit"; pressing it will restart your computer, using the CD drive as a reboot point.
Save your settings. You should see a key prompt (e.g., F10) at the bottom of the screen that correlates to "Save and Exit"; pressing it will restart your computer, using the CD drive as a reboot point.- You may have to press ↵ Enter to confirm the changes.
Method 2 of 2:
On Mac
-
 Insert the CD into your computer. To do so, slide the CD logo side-up into the CD slot on your Mac. The CD must have a version of Mac OS on it to qualify as a boot option.
Insert the CD into your computer. To do so, slide the CD logo side-up into the CD slot on your Mac. The CD must have a version of Mac OS on it to qualify as a boot option.- Some Macs don't have CD slots. If your Mac doesn't have a CD slot, you'll need to purchase an external CD drive.
-
 Click. It's in the upper-left corner of the screen.
Click. It's in the upper-left corner of the screen.
-
 Click Restart. This option is at the bottom of the Apple menu.
Click Restart. This option is at the bottom of the Apple menu. -
 Click Restart when prompted. Doing so will cause your Mac to begin restarting.
Click Restart when prompted. Doing so will cause your Mac to begin restarting. -
 Hold down the ⌘ Command key. You'll need to hold down ⌘ Command as soon as your Mac begins restarting, and keep holding it until the Startup Manager window appears.
Hold down the ⌘ Command key. You'll need to hold down ⌘ Command as soon as your Mac begins restarting, and keep holding it until the Startup Manager window appears. -
 Click the CD icon. It will typically say something like "Mac OS X Install DVD" below it. Clicking this icon selects it.
Click the CD icon. It will typically say something like "Mac OS X Install DVD" below it. Clicking this icon selects it. -
 Press ⏎ Return. Doing so will prompt your Mac to boot from the CD drive.
Press ⏎ Return. Doing so will prompt your Mac to boot from the CD drive.
5 ★ | 1 Vote
You should read it
- How to Change the Volume on a Mac
- How to fix the loss of the New menu in the right-click menu
- Pocket the address to buy the best French Press French coffee maker
- How to Fix Windows 8.1 Crashes
- How to Boot into Safe Mode on Mac OS X or Windows
- How to Reset Network Settings on PC or Mac
- How to press the network cable according to standards A and B
- How to Optimize Windows Vista
May be interested
- What is a Volume Boot Record (VBR)?
 the volume boot record, commonly known as the partition boot sector, is a type of boot sector, stored on a specific partition on a hard drive or other storage device, containing the computer code necessary to start the boot process.
the volume boot record, commonly known as the partition boot sector, is a type of boot sector, stored on a specific partition on a hard drive or other storage device, containing the computer code necessary to start the boot process. - How to Create a Boot Disk
 a boot disk can help restore and recover your computer if a major error or virus renders your computer unusable, or unable to boot. learn how to create a backup boot disk for your windows or mac computer. swipe in from the right edge of...
a boot disk can help restore and recover your computer if a major error or virus renders your computer unusable, or unable to boot. learn how to create a backup boot disk for your windows or mac computer. swipe in from the right edge of... - How to create USB BOOT standard UEFI - GPT standard
 how to create usb boot standard uefi - gpt standard. create a rescue usb, usb boot helps us to use the computer and access in case of computer failure win or virus. however, in order to boot windows successfully, the job of creating usb boot is very important and we must determine whether usb boot is uefi - gpt or legacy - mbr standard
how to create usb boot standard uefi - gpt standard. create a rescue usb, usb boot helps us to use the computer and access in case of computer failure win or virus. however, in order to boot windows successfully, the job of creating usb boot is very important and we must determine whether usb boot is uefi - gpt or legacy - mbr standard - What is Boot Sector?
 boot sector is a physical area, or part of a hard drive, that includes information on how to start the boot process to load an operating system.
boot sector is a physical area, or part of a hard drive, that includes information on how to start the boot process to load an operating system. - How to create USB Boot, USB install Windows by Rufus
 how to create usb boot installed win is pretty much, you can create usb boot with hiren's boot cd, universal usb installer, ... but the quick, easiest way is to create a boot usb with rufus. the following is a guide to creating a usb boot using rufus for your reference.
how to create usb boot installed win is pretty much, you can create usb boot with hiren's boot cd, universal usb installer, ... but the quick, easiest way is to create a boot usb with rufus. the following is a guide to creating a usb boot using rufus for your reference. - How to fix the error of the computer not receiving USB Boot
 when we install different operating systems using usb, the first thing is to get the usb boot to be able to set up the operating system.
when we install different operating systems using usb, the first thing is to get the usb boot to be able to set up the operating system. - 20 best USB boot software
 20 this usb boot software will help you create usb boot, usb install win quickly, easily, even can create usb boot containing many operating systems.
20 this usb boot software will help you create usb boot, usb install win quickly, easily, even can create usb boot containing many operating systems. - How to create versatile USB Boot, USB boot rescue
 how to create versatile usb boot, usb boot rescue. when using the computer, you will face a number of risks that can occur at any time such as win errors, data corruption; or when you want to reinstall windows, create ghost files, etc. in those cases, a usb stick
how to create versatile usb boot, usb boot rescue. when using the computer, you will face a number of risks that can occur at any time such as win errors, data corruption; or when you want to reinstall windows, create ghost files, etc. in those cases, a usb stick - Windows 10 won't boot? Here are 10 steps to fix Windows 10 not starting
 you just upgraded or installed windows 10 operating system and when you try to start your computer, you discover that windows 10 is not booting?
you just upgraded or installed windows 10 operating system and when you try to start your computer, you discover that windows 10 is not booting? - Create UEFI standard USB boot with DLC Boot
 with this compact, versatile usb device, it will help you rescue your computer anywhere without needing cds/dvds like before. currently, creating uefi standard usb boot with dlc boot 2019 is very popular because it integrates many features to support booting on uefi and legacy. and the article below is specific instructions on the steps to create a usb boot standard uefi, legacy with the latest dlc boot that readers can refer to.
with this compact, versatile usb device, it will help you rescue your computer anywhere without needing cds/dvds like before. currently, creating uefi standard usb boot with dlc boot 2019 is very popular because it integrates many features to support booting on uefi and legacy. and the article below is specific instructions on the steps to create a usb boot standard uefi, legacy with the latest dlc boot that readers can refer to.




















 How to Connect the Kindle Fire to a Computer
How to Connect the Kindle Fire to a Computer How to Run a .Jar Java File
How to Run a .Jar Java File How to Use Microsoft Publisher
How to Use Microsoft Publisher How to Edit DLL Files
How to Edit DLL Files How to Compare Two Excel Files
How to Compare Two Excel Files How to Open VCF Files
How to Open VCF Files