How to Find Your Windows 8 Product Key
Method 1 of 3:
Using Windows PowerShell
-
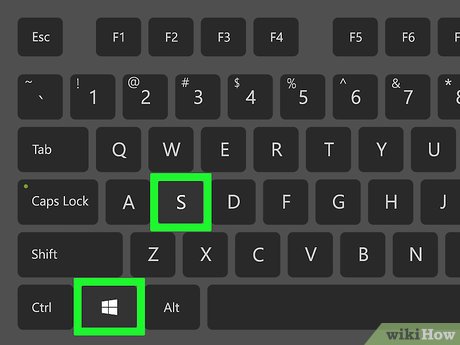 Press ⊞ Win+S to open the Windows search bar. You can also open the search bar by clicking the magnifying glass icon on the Charms menu.
Press ⊞ Win+S to open the Windows search bar. You can also open the search bar by clicking the magnifying glass icon on the Charms menu. -
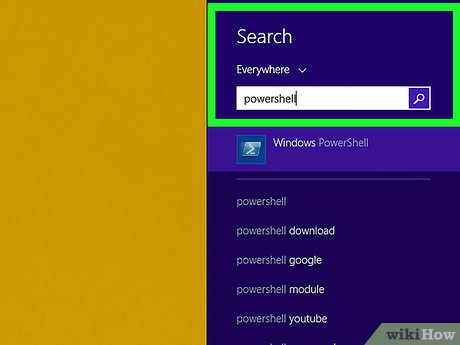 Type powershell and press ↵ Enter. If you are not logged in with an administrator account, you may be prompted to enter the admin password now.
Type powershell and press ↵ Enter. If you are not logged in with an administrator account, you may be prompted to enter the admin password now. -
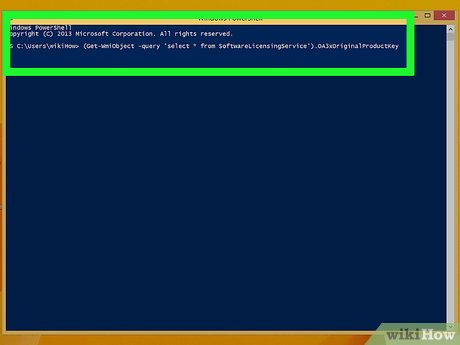 Type or paste the product key retrieval command. The command is (Get-WmiObject -query 'select * from SoftwareLicensingService').OA3xOriginalProductKey.[1]
Type or paste the product key retrieval command. The command is (Get-WmiObject -query 'select * from SoftwareLicensingService').OA3xOriginalProductKey.[1]- To paste the copied command into PowerShell, just right-click the window.
-
 Press ↵ Enter. After a few seconds, your Windows 8 product key will appear on the next line.
Press ↵ Enter. After a few seconds, your Windows 8 product key will appear on the next line.
Method 2 of 3:
Using ProduKey
-
 Go to http://www.nirsoft.net/utils/product_cd_key_viewer.html. This is the download site for a free tool called ProduKey. This tool will easily display your product key without requiring any special permissions.
Go to http://www.nirsoft.net/utils/product_cd_key_viewer.html. This is the download site for a free tool called ProduKey. This tool will easily display your product key without requiring any special permissions.- This method should work on any computer running Windows 8 or earlier.
-
 Scroll down and click a download link. For English, click either Download ProduKey (In Zip File) (for 32-bit systems) or Download ProduKey for x64 (64-bit systems) above the table at the bottom. You can download the app in other languages by selecting one from the table.
Scroll down and click a download link. For English, click either Download ProduKey (In Zip File) (for 32-bit systems) or Download ProduKey for x64 (64-bit systems) above the table at the bottom. You can download the app in other languages by selecting one from the table.- The downloaded file will be saved to your default download location, which is usually the Downloads folder.
-
 Right-click the downloaded file and select Extract Here. The file should be called something like produkey-x64.zip. This unpacks the contents of the zip file into a folder with the same name (minus the ".zip" at the end).
Right-click the downloaded file and select Extract Here. The file should be called something like produkey-x64.zip. This unpacks the contents of the zip file into a folder with the same name (minus the ".zip" at the end). -
 Open the new folder and double-click ProduKey.exe. This launches the app, which displays your Windows 8 product key next to the "Windows 8" entry.
Open the new folder and double-click ProduKey.exe. This launches the app, which displays your Windows 8 product key next to the "Windows 8" entry.
Method 3 of 3:
Finding the Product Key if the PC is Unbootable
-
 Check the bottom or back side of the computer. If you have a desktop PC, look for a sticker somewhere on the tower (not the monitor/screen) that displays a series of 25 letters and numbers separated by hyphens (e.g., XXXXX-XXXXX-XXXXX-XXXXX-XXXXX). If you're using a laptop, check the bottom side of the unit or underneath the battery cover.
Check the bottom or back side of the computer. If you have a desktop PC, look for a sticker somewhere on the tower (not the monitor/screen) that displays a series of 25 letters and numbers separated by hyphens (e.g., XXXXX-XXXXX-XXXXX-XXXXX-XXXXX). If you're using a laptop, check the bottom side of the unit or underneath the battery cover. -
 Look at the packaging. If the computer came with Windows 8 installed, the product key might be found on sticker somewhere on the box or DVD case. It may also be located printed on a sheet of paper that came with the unit.
Look at the packaging. If the computer came with Windows 8 installed, the product key might be found on sticker somewhere on the box or DVD case. It may also be located printed on a sheet of paper that came with the unit. -
 Check your email. Did you buy the computer online? The product key might be in a message from the seller/manufacturer.
Check your email. Did you buy the computer online? The product key might be in a message from the seller/manufacturer. -
 Connect the hard drive to another PC. If the computer is unbootable but the hard drive still works, you can use a free tool called ProduKey to retrieve the key from the hard drive. To do this:
Connect the hard drive to another PC. If the computer is unbootable but the hard drive still works, you can use a free tool called ProduKey to retrieve the key from the hard drive. To do this:- Remove the Windows hard drive from the non-working PC. See How to Remove a Hard Drive to learn how.
- Connect the drive to another PC as a secondary (slave). One easy way to do this is to put the drive into an external hard drive enclosure and connect it to the other PC.
- Follow the steps to download and run ProduKey in this method: Using ProduKey.
- Once you run ProduKey, press the F9 key to open the Select Source menu.
- Select the radio button next to "Load the product keys of external Windows installations from all disks currently plugged to your computer."
- Click OK to display the product key. The key from the Windows 8 hard drive will appear next to "Windows 8."
-
 Contact Microsoft to request a new product key. If you are still having trouble finding your product key, you can purchase a replacement key for $10 from a Microsoft support agent. Here's how:[2]
Contact Microsoft to request a new product key. If you are still having trouble finding your product key, you can purchase a replacement key for $10 from a Microsoft support agent. Here's how:[2]- Call 1 (800) 936-5700. This is a paid Microsoft support line ($40-60 per issue), but you will not be charged for support if you are just calling to purchase a replacement product key.
- Follow the phone prompts to reach an agent who handles product key issues.
- Tell the representative that you can't access your Windows 8 product key. Provide the representative with any requested information, which may include your computer's serial number (if Windows 8 came with your PC), information from Windows 8 DVD (if you have the media), and your credit card details once your request is processed.
- Write down the product key exactly as it is read to you by the agent. Read it back to confirm you have written it down correctly.
- Follow additional any additional activation instructions provided to you by the agent. You may be transferred to another department to activate the key before it can be used.
3.5 ★ | 2 Vote
You should read it
- How to Recover a Lost Product Key from Your Windows Operating System
- No need to install any software, this is how to find the Windows Product Key
- Free Windows 10 Product Key for Windows 10 Home, Education ,Pro
- How to find the Product Key on Windows 11
- How to find the Product key on Windows 8 or Windows 8.1?
- 2 ways to back up Product Key on Windows 10, 8 and 8.1
- 5 ways to enter the Windows 10 key the easiest
- How to find the product key of Windows 7
May be interested
- 21 best free software key finders
 if you are planning to reinstall the program or operating system (such as a new windows installation), you need to find the software key (key cd) or serial number before reinstalling. here are the top 21 free software key search tools.
if you are planning to reinstall the program or operating system (such as a new windows installation), you need to find the software key (key cd) or serial number before reinstalling. here are the top 21 free software key search tools. - How to Recover a Lost Product Key from Your Windows Operating System
 a product key comes along with the windows product. this key allows you to activate the product you bought. however, if you lose the product key, you will not be able to reinstall the product. if you have lost your product key, here is an...
a product key comes along with the windows product. this key allows you to activate the product you bought. however, if you lose the product key, you will not be able to reinstall the product. if you have lost your product key, here is an... - Free Windows 10 Product Key for Windows 10 Home, Education ,Pro
 windows 10 will be the most used operating system released in july 2015. if you have problems in windows 10 system and want to repair or reinstall windows then you need windows 10 license or serial key .
windows 10 will be the most used operating system released in july 2015. if you have problems in windows 10 system and want to repair or reinstall windows then you need windows 10 license or serial key . - 5 ways to enter the Windows 10 key the easiest
 when the old windows 10 key has expired, you need to enter a new win 10 key instead. in the article below, network administrator will guide you how to change the product key on windows 10
when the old windows 10 key has expired, you need to enter a new win 10 key instead. in the article below, network administrator will guide you how to change the product key on windows 10 - How to Activate Windows XP without a genuine product key
 today's tipsmake will show you how to bypass the trial version of windows xp by using an existing product key, or using software to determine your product key. note: the following information should only be applied if you have purchased a genuine copy of windows xp but still cannot activate it. note: you can combine the three ways below depending on the situation: manually change the product key windows xp product – includes instructions on how to use the available product key to activate windows xp. using windows key finder – details the steps to obtain your device's product key via windows key finder. repair windows activation loop – only necessary when you have expired your activation period and need to reset the loop.
today's tipsmake will show you how to bypass the trial version of windows xp by using an existing product key, or using software to determine your product key. note: the following information should only be applied if you have purchased a genuine copy of windows xp but still cannot activate it. note: you can combine the three ways below depending on the situation: manually change the product key windows xp product – includes instructions on how to use the available product key to activate windows xp. using windows key finder – details the steps to obtain your device's product key via windows key finder. repair windows activation loop – only necessary when you have expired your activation period and need to reset the loop. - Find Intel product specifications with ARK Intel on Android
 when buying a new computer with an intel processor, buyers often look for processor specifications on the internet. instead of spending time on websites, you can find accurate information about intel products using the ark intel application for android.
when buying a new computer with an intel processor, buyers often look for processor specifications on the internet. instead of spending time on websites, you can find accurate information about intel products using the ark intel application for android. - Is Windows 10 free?
 maybe a long time ago, we windows 10 users have not touched the so-called 'product key', despite the many upgrades and even major update packages being applied on. your windows 10 system.
maybe a long time ago, we windows 10 users have not touched the so-called 'product key', despite the many upgrades and even major update packages being applied on. your windows 10 system. - How does the Windows Product Activation (WPA) work?
 windows product activation, or wpa, is a licensing process introduced by microsoft corporation on all versions of windows operating systems. wpa was first introduced on windows xp and still exists on windows server 2003, windows vista, windows server 2008 and windows 7.
windows product activation, or wpa, is a licensing process introduced by microsoft corporation on all versions of windows operating systems. wpa was first introduced on windows xp and still exists on windows server 2003, windows vista, windows server 2008 and windows 7. - How to view Product Key on Windows 10
 license key on windows 10 is hidden for security reasons, so you cannot see the license key on windows 10 in the settings or activation items. if you are curious and want to check the most accurate windows 10 key then follow the instructions below.
license key on windows 10 is hidden for security reasons, so you cannot see the license key on windows 10 in the settings or activation items. if you are curious and want to check the most accurate windows 10 key then follow the instructions below. - How to Activate Windows XP Without a Genuine Product Key
 this wikihow teaches you how to bypass the trial version of windows xp, either by using a stock product key or by using software to display your own product key. note that you should only use the following information if you are unable to...
this wikihow teaches you how to bypass the trial version of windows xp, either by using a stock product key or by using software to display your own product key. note that you should only use the following information if you are unable to...

















 How to Make Windows 8 Move Deleted Favorites to the Recycle Bin Instead of Deleting Them
How to Make Windows 8 Move Deleted Favorites to the Recycle Bin Instead of Deleting Them How to Get Word 2013 for Windows 8
How to Get Word 2013 for Windows 8 How to Use the People App in Windows 8
How to Use the People App in Windows 8 How to Use Flipboard for Windows 8
How to Use Flipboard for Windows 8 How to Fix Problems with Windows 8/8.1
How to Fix Problems with Windows 8/8.1 How to Change Your Credit Card Number for Windows Store Purchases
How to Change Your Credit Card Number for Windows Store Purchases