How to Use Flipboard for Windows 8
Flipboard is an online e-magazine that lets you keep up-to-date on the current news and trends wherever you may be using your gadgets. Flipboard started out as an application for mobile devices like iPhone, Android, Blackberry, and Windows...
Part 1 of 2:
Getting Started
-
 How to Use Flipboard for Windows 8 Picture 1 Download and install Flipboard from the Windows App Market. Just select the app from the application list to begin downloading and installing it on your PC.
How to Use Flipboard for Windows 8 Picture 1 Download and install Flipboard from the Windows App Market. Just select the app from the application list to begin downloading and installing it on your PC. -
 How to Use Flipboard for Windows 8 Picture 2 Launch Flipboard. Tap its icon from your desktop to launch the application. The first thing you'll see is the login screen.
How to Use Flipboard for Windows 8 Picture 2 Launch Flipboard. Tap its icon from your desktop to launch the application. The first thing you'll see is the login screen. -
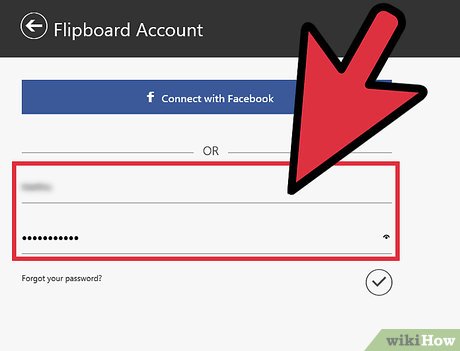 How to Use Flipboard for Windows 8 Picture 3 Log in. Enter your account's username and password on the text field provided and tap the 'Sign-In' button. After that, you'll be taken to the app's opening screen.
How to Use Flipboard for Windows 8 Picture 3 Log in. Enter your account's username and password on the text field provided and tap the 'Sign-In' button. After that, you'll be taken to the app's opening screen.- You can also create an account by tapping the 'Sign Up' button and providing all the required information. Likewise, you can create an account without filling out the form by tapping the 'Sign Up with Facebook' button instead.
Part 2 of 2:
Using Flipboard
-
 How to Use Flipboard for Windows 8 Picture 4 View your subscriptions. Flip or swipe across the opening screen to the left to go to your Home page. This page will show all the latest releases from all the magazines you subscribed to.
How to Use Flipboard for Windows 8 Picture 4 View your subscriptions. Flip or swipe across the opening screen to the left to go to your Home page. This page will show all the latest releases from all the magazines you subscribed to.- If you're currently subscribed to several magazines, you can swipe left to reveal more contents. If you don't have any subscriptions yet, the current cover stories for the day will be displayed instead.
-
 How to Use Flipboard for Windows 8 Picture 5 Open the magazine you want to read. Tap the tile of the magazine you want to read from the Home page to open and read its contents. Flip either left or right across the screen to turn the pages.
How to Use Flipboard for Windows 8 Picture 5 Open the magazine you want to read. Tap the tile of the magazine you want to read from the Home page to open and read its contents. Flip either left or right across the screen to turn the pages. -
 How to Use Flipboard for Windows 8 Picture 6 Add contents to your magazine. If you're reading an article and suddenly finds a part that you want to include in your magazine, you can tap the plus icon (+) at the top-right corner at the beginning of the article to add it to one of your magazines.
How to Use Flipboard for Windows 8 Picture 6 Add contents to your magazine. If you're reading an article and suddenly finds a part that you want to include in your magazine, you can tap the plus icon (+) at the top-right corner at the beginning of the article to add it to one of your magazines. -
 How to Use Flipboard for Windows 8 Picture 7 Go back to your Home screen. Slide downwards the screen to show the Sections menu. Tap the 'Home' button at the bottom-right corner of the screen to go back to Flipboard's Home page.
How to Use Flipboard for Windows 8 Picture 7 Go back to your Home screen. Slide downwards the screen to show the Sections menu. Tap the 'Home' button at the bottom-right corner of the screen to go back to Flipboard's Home page. -
 How to Use Flipboard for Windows 8 Picture 8 View your own magazines. Tap your account picture at the top-left corner of the Home page to go to your account screen.
How to Use Flipboard for Windows 8 Picture 8 View your own magazines. Tap your account picture at the top-left corner of the Home page to go to your account screen.- Here, you'll see all your own magazines. Tap any of the magazines you want to open from the list to show its contents.
-
 How to Use Flipboard for Windows 8 Picture 9 Browse through your magazine. Swipe either left or right across the screen to turn pages. All the contents you've added from other magazines will be displayed inside. It's basically a collection of the all the articles you found interesting from various magazines.
How to Use Flipboard for Windows 8 Picture 9 Browse through your magazine. Swipe either left or right across the screen to turn pages. All the contents you've added from other magazines will be displayed inside. It's basically a collection of the all the articles you found interesting from various magazines. -
 How to Use Flipboard for Windows 8 Picture 10 Adjust Live Tile. Because Flipboard is a Windows 8 application, its desktop tile will change through and display a brief summary of some stories being updated inside the app. Right click on the Live Tile that you would like to resize. If your device has a touch screen, tap and hold Flipboard's desktop tile and choose the size you like from the options at the lower left corner of the screen to resize the tile.
How to Use Flipboard for Windows 8 Picture 10 Adjust Live Tile. Because Flipboard is a Windows 8 application, its desktop tile will change through and display a brief summary of some stories being updated inside the app. Right click on the Live Tile that you would like to resize. If your device has a touch screen, tap and hold Flipboard's desktop tile and choose the size you like from the options at the lower left corner of the screen to resize the tile.
3.5 ★ | 2 Vote
You should read it
- How to create impressive Tile in Windows 8?
- Disable all Live Tile at the same time on Windows 10 Start Menu
- Fix the loss of tile icons in Windows 10 Start Menu
- How to create custom Live Tiles with Better StartMenu
- 30 ancient Kyoto tiles found under the sea off the island of Fukuoka, Japan
- The iOS concept with widgets on the home screen: resembles the Windows Phone live tile, but much better
- Tetris game on Messenger
- How to Acquire the Black Mosaic Tile Image via Excel
- How to Use the Flipboard Editor
- How to add tile column on Windows Start menu
- How to remove the underline, delete the red brick, blue brick under the word in Word
- Why the touch screen does not work and how to fix it



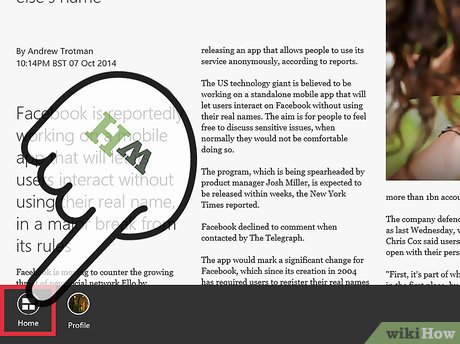


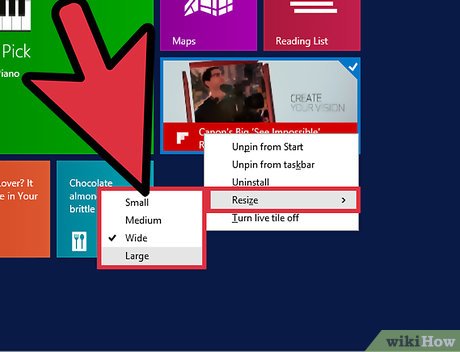






 How to Use Flipboard on Android
How to Use Flipboard on Android How to Create a Magazine on Flipboard on PC or Mac
How to Create a Magazine on Flipboard on PC or Mac The famous news reader Flipboard updates Windows 8
The famous news reader Flipboard updates Windows 8 How to Set Up Pocket with Flipboard
How to Set Up Pocket with Flipboard How to Add Flipboard Buttons, Badges, and Widgets to Your Website
How to Add Flipboard Buttons, Badges, and Widgets to Your Website How to Increase the Popularity of Your Flipboard Magazine
How to Increase the Popularity of Your Flipboard Magazine