How to Use the People App in Windows 8
In Windows 8, the People app is one part contacts list, one part social media center. Windows 8 computers come with the People app pre-installed, making this a convenient way to keep in touch with the people in your life from the first...
Part 1 of 3:
Opening the App
-
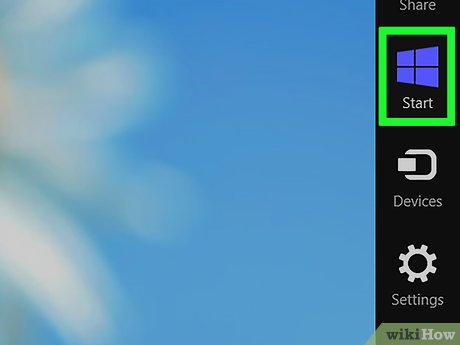 How to Use the People App in Windows 8 Picture 1 Access the start menu. There are several ways to do this — any of the methods below will work:
How to Use the People App in Windows 8 Picture 1 Access the start menu. There are several ways to do this — any of the methods below will work:- Move your cursor on the desktop all the way to the bottom right corner, then move it upward to bring up the sidebar. Click the "Start" icon to open the Start menu.
- You can also bring up the start menu by clicking the Windows key on the keyboard (located between the Alt and Function keys).
- If you have a touch screen monitor, you can simply touch the right edge of the screen and swipe inward to bring up the sidebar. Tap the "Start" icon to open the Start menu.
-
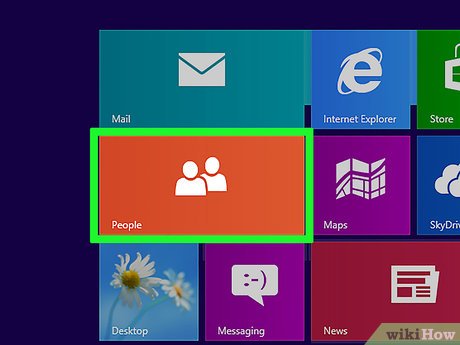 How to Use the People App in Windows 8 Picture 2 Click the orange live tile marked "People." You will now be in the start menu, which displays icons for the various apps you have installed on your computer. Look for an orange box labeled as the People app — it should have a picture of the silhouettes of two people.
How to Use the People App in Windows 8 Picture 2 Click the orange live tile marked "People." You will now be in the start menu, which displays icons for the various apps you have installed on your computer. Look for an orange box labeled as the People app — it should have a picture of the silhouettes of two people.- If you don't see this icon, don't worry. Click the magnifying glass in the top right of the Start screen to bring up the search tool. Type "people" into the text box. The app will be one of the top results. Click on it to proceed.
-
 How to Use the People App in Windows 8 Picture 3 Log in to People using your Microsoft account. The first time you open the People app, you may be asked to provide your Microsoft account login details. This will be the email address and password you provided when you set up your Windows 8 computer.
How to Use the People App in Windows 8 Picture 3 Log in to People using your Microsoft account. The first time you open the People app, you may be asked to provide your Microsoft account login details. This will be the email address and password you provided when you set up your Windows 8 computer.- If you already have a Windows Live ID (e.g., an Outlook or Hotmail email account) or an XBox Live ID, this is the email you should use — the accounts are the same.[1]
Part 2 of 3:
Managing Your Contacts
-
 How to Use the People App in Windows 8 Picture 4 Import contacts from your social networks. Along the left side of the first screen you see, there will be icons for many of of the most popular social networks, including Facebook, Twitter, and more. Click each of these icons to add your contacts from the network to your People App.
How to Use the People App in Windows 8 Picture 4 Import contacts from your social networks. Along the left side of the first screen you see, there will be icons for many of of the most popular social networks, including Facebook, Twitter, and more. Click each of these icons to add your contacts from the network to your People App.- You'll need to supply your login information and agree to let the app access your account for each network you want to import from.
- You can also click "No thanks" to remove this option. If you decide you want to import your social network contacts later, use the method below.
- Note that contacts added this way cannot be deleted unless you delete them from the social network site itself.[2]
-
 How to Use the People App in Windows 8 Picture 5 Alternatively, import your contacts with the Settings menu. You can do this at any time — even if you've already said that you don't want to import any contacts. Use the steps below:[3]
How to Use the People App in Windows 8 Picture 5 Alternatively, import your contacts with the Settings menu. You can do this at any time — even if you've already said that you don't want to import any contacts. Use the steps below:[3]- Move your cursor to the bottom right corner of the screen, then move it up. You can also swipe in from the left side of the screen if you have a touch screen. This will bring up the sidebar. Click the "Settings" icon.
- Click "Accounts," then "Add an account."
- Click the social network you want to import your contacts from that network. Follow the on-screen prompts to complete the process.
-
 How to Use the People App in Windows 8 Picture 6 Add contacts manually by right-clicking. If you want to add contacts one at a time, just right-click in any of the empty space on the main People screen. This will bring up the app options from the top and bottom of the screen. Click the "New contact" icon in the bottom right.
How to Use the People App in Windows 8 Picture 6 Add contacts manually by right-clicking. If you want to add contacts one at a time, just right-click in any of the empty space on the main People screen. This will bring up the app options from the top and bottom of the screen. Click the "New contact" icon in the bottom right.- On the next screen, fill out the contact information for your new contact in the appropriate boxes, then click the "save" icon in the top right.
- If you have a touch screen, you can bring up the app options simply by swiping in from the top or bottom of the screen.
-
 How to Use the People App in Windows 8 Picture 7 Use the alphabetical buttons to browse your contacts. From the main People screen, click the letters on the right to see the contacts whose names start with that letter. You can also use the "All contacts" button to view your whole address book at once.
How to Use the People App in Windows 8 Picture 7 Use the alphabetical buttons to browse your contacts. From the main People screen, click the letters on the right to see the contacts whose names start with that letter. You can also use the "All contacts" button to view your whole address book at once.- Note that, by default, contacts are alphabetized by their first names. You can change this by bringing up the sidebar, clicking "Settings", clicking "Options", and then flipping the switch next to "Sort my contacts by last name."
-
 How to Use the People App in Windows 8 Picture 8 Click individual contacts to view their information. In the list of contacts, you can click on any individual name to see whatever information you have on this person. The precise information for each contact will depend on how you got the contact.
How to Use the People App in Windows 8 Picture 8 Click individual contacts to view their information. In the list of contacts, you can click on any individual name to see whatever information you have on this person. The precise information for each contact will depend on how you got the contact.- For instance, if you import a contact from Facebook and this contact has not provided her phone or email on Facebook, you won't see it in your contacts list.
- If you have Skype information for any of your contacts, you will see options to contact these people with a single click on their individual pages.
-
 How to Use the People App in Windows 8 Picture 9 Alternatively, use the search bar to find contacts. Another way to find your contacts is to simply type their names in the People app's search bar. This is located in the top right of the screen at all times while you are in the app. Click the contact you want from the menu that drops down to access his or her page.
How to Use the People App in Windows 8 Picture 9 Alternatively, use the search bar to find contacts. Another way to find your contacts is to simply type their names in the People app's search bar. This is located in the top right of the screen at all times while you are in the app. Click the contact you want from the menu that drops down to access his or her page. -
 How to Use the People App in Windows 8 Picture 10 Edit contacts through their individual pages. To change any of your contacts' information, first, open their page in the address book. On your contact's page, right click an empty area on the screen (or swipe in from the bottom of the screen if you have a touchscreen) and click the "Edit" button in the bottom right.
How to Use the People App in Windows 8 Picture 10 Edit contacts through their individual pages. To change any of your contacts' information, first, open their page in the address book. On your contact's page, right click an empty area on the screen (or swipe in from the bottom of the screen if you have a touchscreen) and click the "Edit" button in the bottom right.- On the next page, make any of the changes you wish, then click the save icon in the top right to save the changes.
-
 How to Use the People App in Windows 8 Picture 11 Delete contacts. As mentioned above, you can only delete contacts that you've added yourself or imported from Hotmail/Outlook. You can't delete contacts that come from other sources — you must delete them on the other social network first. Use the steps below to delete contacts:
How to Use the People App in Windows 8 Picture 11 Delete contacts. As mentioned above, you can only delete contacts that you've added yourself or imported from Hotmail/Outlook. You can't delete contacts that come from other sources — you must delete them on the other social network first. Use the steps below to delete contacts:- Open the page of the contact you want to delete.
- Right click anywhere empty on the screen to bring up the page options. You can also swipe in from the bottom of the screen if you have a touchscreen.
- Click the "Delete" button in the bottom right.
- Click the "Delete" button that pops up to finalize the deletion.
-
 How to Use the People App in Windows 8 Picture 12 Click the star icon to set contacts as favorites. A "favorited" contact will appear as a large icon on the main People app screen, so you won't have to look this person up in the contacts list. You'll also see recent social media posts from the people in your favorites list on the main People screen.
How to Use the People App in Windows 8 Picture 12 Click the star icon to set contacts as favorites. A "favorited" contact will appear as a large icon on the main People app screen, so you won't have to look this person up in the contacts list. You'll also see recent social media posts from the people in your favorites list on the main People screen.- To add someone to your favorites list, just click on the square box with the star icon on the main People screen.
- Click the contacts on the next page that you want to add. When you've selected everyone you want, click the "Add" button in the bottom right.
- To remove someone from the favorites list, go to her contact page, then click the "Favorite" icon at the bottom to deselect it.
Part 3 of 3:
Using Social Options
-
 How to Use the People App in Windows 8 Picture 13 View important notifications on the main People screen. The People app isn't just a contacts book — it's also a place to see all of your friends' social media posts at once. Once you've imported some contacts from social media, you'll start to see social media notifications about these people on the left side of the main People screen.
How to Use the People App in Windows 8 Picture 13 View important notifications on the main People screen. The People app isn't just a contacts book — it's also a place to see all of your friends' social media posts at once. Once you've imported some contacts from social media, you'll start to see social media notifications about these people on the left side of the main People screen.- For example, if you add someone from Facebook who has included his birthday in his profile, you will get a notification on this person's birthday. If you joined this person's birthday party event on Facebook, you would also see this notification here.
-
 How to Use the People App in Windows 8 Picture 14 Click "What's new" to see your contacts' social media posts. Clicking the large "What's new" button on the main People screen will take you to a screen where you can see a selection of posts made by your contacts recently on social media. You can even click on each post individually to see who's commented on it and respond with a comment of your own.
How to Use the People App in Windows 8 Picture 14 Click "What's new" to see your contacts' social media posts. Clicking the large "What's new" button on the main People screen will take you to a screen where you can see a selection of posts made by your contacts recently on social media. You can even click on each post individually to see who's commented on it and respond with a comment of your own.- These posts will be from any social networks you've imported contacts from. You may see posts from Facebook, Twitter, Google+, and more — all in one place.
-
 How to Use the People App in Windows 8 Picture 15 Post your own social media updates with the "Me" button. On the main People screen, you'll see a button that says "Me" in the top left next to your profile picture. Click this to see your personal feed for the social networks you've connected to through People. From here, you can post status updates by clicking in the corresponding boxes and typing your thoughts.
How to Use the People App in Windows 8 Picture 15 Post your own social media updates with the "Me" button. On the main People screen, you'll see a button that says "Me" in the top left next to your profile picture. Click this to see your personal feed for the social networks you've connected to through People. From here, you can post status updates by clicking in the corresponding boxes and typing your thoughts. -
 How to Use the People App in Windows 8 Picture 16 Change your update settings in "What's new." Open the "What's new" screen from the main People screen. If you've connected to more than one social network, you will see a small downward-pointing arrow next to the title at the top of the screen. Clicking this will display a list of the social networks you're currently receiving updates from.
How to Use the People App in Windows 8 Picture 16 Change your update settings in "What's new." Open the "What's new" screen from the main People screen. If you've connected to more than one social network, you will see a small downward-pointing arrow next to the title at the top of the screen. Clicking this will display a list of the social networks you're currently receiving updates from. -
 How to Use the People App in Windows 8 Picture 17 Pin contacts to see their updates in the Start menu. If there are a few people that you're more interested in seeing updates from than others, pinning them to the Start menu will make it so that you don't have to open People to see their updates. To do this:[4]
How to Use the People App in Windows 8 Picture 17 Pin contacts to see their updates in the Start menu. If there are a few people that you're more interested in seeing updates from than others, pinning them to the Start menu will make it so that you don't have to open People to see their updates. To do this:[4]- Open the page of the contact you want in the contacts list.
- Right click to bring the options tab up. If you have a touchscreen, you can also swipe up from the bottom of the screen.
- Click the "Pin to Start" icon in the bottom right.
- Click the second "Pin to Start" button to finalize. You can type in the text box to give this contact a nickname if you'd like. If you don't, People will use the real name.
- You will now be able to see this person's icon in the Start menu. To remove it, right click on it and select "Unpin from Start."
-
 How to Use the People App in Windows 8 Picture 18 Call people on Skype via their contact pages. As mentioned above, each each individual contact's page will have options to start a Skype call if this person is already one of your Skype contacts. Look to the right of the person's name and picture for these options. "Call" starts a voice call. "Send message" starts a text chat. "Video call" starts a video call.
How to Use the People App in Windows 8 Picture 18 Call people on Skype via their contact pages. As mentioned above, each each individual contact's page will have options to start a Skype call if this person is already one of your Skype contacts. Look to the right of the person's name and picture for these options. "Call" starts a voice call. "Send message" starts a text chat. "Video call" starts a video call.- If you don't see the option to call your contact on Skype, you'll need to add him or her on Skype first. See our relevant article on adding contacts in Skype for Windows 8 for more help.
5 ★ | 1 Vote
You should read it
- How to recover deleted phone numbers
- Instructions for deleting duplicate contacts on Android
- How to find contacts in new Gmail
- How to copy contacts from iPhone to SIM
- Instructions for finding and merging duplicate contacts in Google
- How to export contacts from Gmail?
- How to synchronize contacts from iPhone to Mac
- 6 simple ways to backup phone numbers in Android phone contacts
- MS PowerPoint - Lesson 9: PowerPoint presentation
- How to transfer contacts to a new Android phone
- How to delete phone contacts from Instagram
- How to copy contacts from SIM to iPhone






















 Why do so many people downgrade from Windows 11 to Windows 10?
Why do so many people downgrade from Windows 11 to Windows 10? How to Disable Animations in Windows 10
How to Disable Animations in Windows 10 9 indispensable widgets in Windows 11
9 indispensable widgets in Windows 11 Compare Windows 10 and Windows 11
Compare Windows 10 and Windows 11 The percentage of people who quit using Windows XP was close to a record
The percentage of people who quit using Windows XP was close to a record 4 ways to 'revive' Windows XP on Windows 10
4 ways to 'revive' Windows XP on Windows 10