2 simple ways to install Google Fonts on Windows 10
Google Fonts is a free service from Google, a free font library from Google that gives users more than 600 different fonts to use on their website. You can use these fonts on all Microsoft Office applications and even edit them on software like Photoshop.

In the article below, Network Administrator will guide you 2 simple ways to install Google Fonts on Windows 10 computer.
1. Install Google Font manually
Access to Google Font or see detailed instructions for downloading Google Font in this link.
After downloading, proceed to extract the file you just downloaded and install the font. Right-click the .ttf file and then click Install.
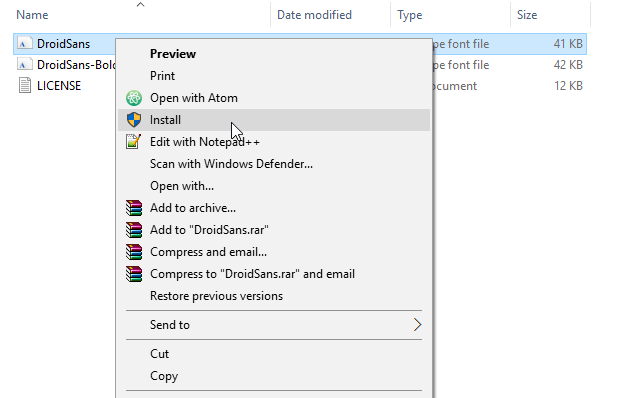
Follow the same steps as when you installed other fonts on a Windows 10 PC computer.
2. Use the 3rd application
You can rely on the support of the 3rd application to download Google Web Fonts to your computer like the SkyFonts application. SkyFonts application not only supports the loading of fonts but also automatically updates the fonts when new versions are available.
Visit here to install SkyFonts.
Note: You must have an account on the Website to login. Fonts will be synchronized with your Web account through the Desktop Client.
To download fonts through the Client, you must add your collection on the Website. It is similar to the link you can browse Google Fonts.

Click Browse Google Fonts . On the screen you will see a popup window showing all Google Fonts lists.

Click to select SkyFonts to add your SkyFont collection.

At this point you will receive the message that the font has been installed on the Desktop client (computer).

You can now use the fonts you have installed on Microsoft Word application or edit any software you use.
Refer to some of the following articles:
-
Fix the error of turning on 3G data but cannot connect to the Internet on iPhone
-
Simple ways to increase Wi-Fi signal in the family
-
When detecting someone using Wifi temple, do the following to prevent
Good luck!
You should read it
May be interested
- How to encrypt files and folders with EFS on Windows 10
 efs (encrypted file service) system is built into the computer, including windows 10 with the function of setting a password to protect the computer, or important folders when people often use the computer. friend.
efs (encrypted file service) system is built into the computer, including windows 10 with the function of setting a password to protect the computer, or important folders when people often use the computer. friend. - How to change the time to display notifications on Windows 10
 changing the time to display notifications on the computer will help us better control the system, without having to visit the action center to review the notifications.
changing the time to display notifications on the computer will help us better control the system, without having to visit the action center to review the notifications. - Shortcuts to start Windows 10 in Hibernate mode or quickly turn off
 on previous windows versions (windows 7, xp, vista ...), booting and shutting down are relatively simple and easy to implement. however, on windows 8 and 10 this process is not simple at all. especially windows 10 users often spend a lot of time to find where the restart and shut down buttons are located.
on previous windows versions (windows 7, xp, vista ...), booting and shutting down are relatively simple and easy to implement. however, on windows 8 and 10 this process is not simple at all. especially windows 10 users often spend a lot of time to find where the restart and shut down buttons are located. - Disable Conversation View on Windows 10 Mail application
 conversation view - viewing windows mail conversations will group all messages with the same topic into a single display list. this feature is quite useful for tracking email topics contributed by many people. however, sometimes you want to find some important email, conversation view is not convenient at all.
conversation view - viewing windows mail conversations will group all messages with the same topic into a single display list. this feature is quite useful for tracking email topics contributed by many people. however, sometimes you want to find some important email, conversation view is not convenient at all. - How to hide personal information on Windows 10 login screen?
 when you log on to a windows 10 computer using a microsoft account, on the windows 10 login screen will display the name and email address of the latest login user. however, if you use a public computer, or when someone borrowed your computer for use, all your personal information, especially microsoft accounts, will not be secured.
when you log on to a windows 10 computer using a microsoft account, on the windows 10 login screen will display the name and email address of the latest login user. however, if you use a public computer, or when someone borrowed your computer for use, all your personal information, especially microsoft accounts, will not be secured. - How to change your avatar on Windows 10
 changing your windows 10 avatar to your own image, or bringing a completely new style will help you distinguish user accounts on your computer.
changing your windows 10 avatar to your own image, or bringing a completely new style will help you distinguish user accounts on your computer.





 How to install and remove fonts on Mac
How to install and remove fonts on Mac How to Download, Install and Use Google Fonts on Ubuntu
How to Download, Install and Use Google Fonts on Ubuntu How to install (and uninstall) fonts on Windows 11
How to install (and uninstall) fonts on Windows 11 How to download and install fonts on Windows 11 simply
How to download and install fonts on Windows 11 simply Steps to install Fonts for Windows 11
Steps to install Fonts for Windows 11