Steps to install Fonts for Windows 11
Installing more Fonts for Windows 11 will help you have more modern, eye-catching new fonts and are suitable for many needs of working on drafting, designing, creating different content on Windows computers.
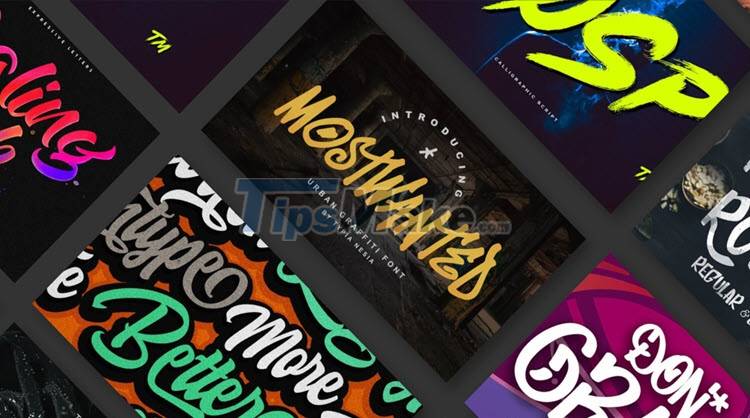
1. Install Fonts on Windows 10 and Windows 11
The new Windows 11 operating system has just been released and they are said to be a slight upgrade from the popular Windows 10 operating system. Compared to the design, Windows 11 has made many valuable changes in terms of interface, especially the display interface outside the main screen and some tasks. The change in interface does not make too much difference in the process of using and manipulating the computer.
Because Windows 11 only upgraded the interface from Windows 10, installing Fonts on Windows 11 and Windows 10 is exactly the same. This means that you can use the Windows 10 font installation method for Windows 11 systems.
2. How to install Fonts on Windows 10, 11
For Windows 10, 11, the way to install the Font is completely the same, so Tipsmake will do the instructions on the latest Windows 11 operating system.
How to install Fonts directly on Windows 10, 11
Step 1: Download the fonts you need to use to your computer.
Step 2: Once you have the font file, you just need to right-click and choose one of the settings below.
- Install: Install for the Windows account in use
- Install for all users: Install for all Windows accounts on the computer
If you only want to install the Font for yourself, you only choose Install to avoid affecting other accounts on Windows. In case you want all Windows accounts to be able to use the font being installed, select Install for all users.

How to install Fonts via Preview on Windows 10, 11
Before installing the Fonts on Windows 10, 11, you can preview the font's sample when installing.
Step 1: Double-click or Right-click on the font and select Preview.

Step 2: In the Font Preview window, you will be able to preview the font in many different sizes. To install the Font to your computer, simply select Install.

How to install Fonts in Control Panel on Windows 10, 11
Control Panel gives you the right to manage all the fonts available on your Windows 10, 11 computer.
Step 1: Right-click the Font file on your computer and select Copy to copy.

Step 2: Then, open the Start Menu window and enter Control Panel to open the manager on the computer.

Step 3: To search for the Font folder, change the View by view to Large icons and select Fonts.
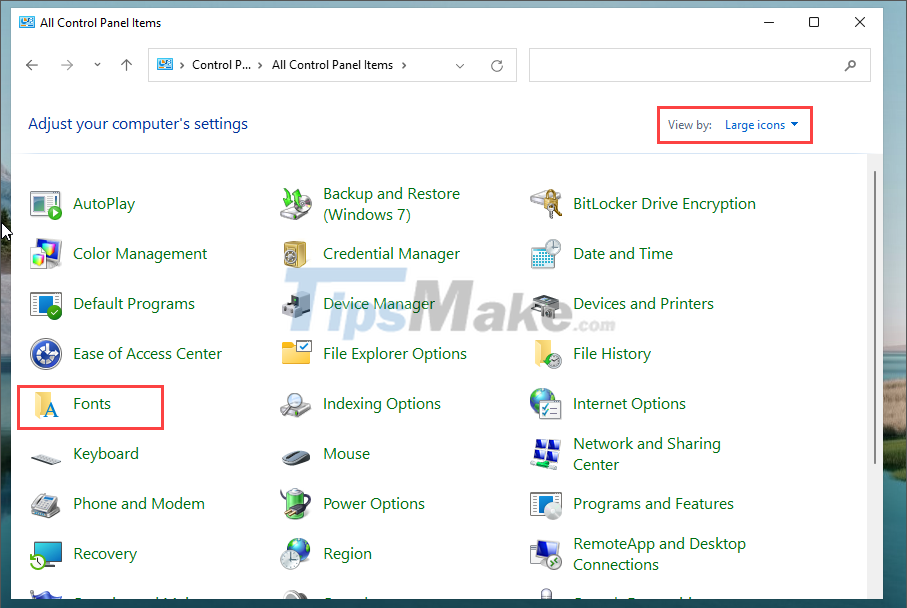
Step 4: Here, you just need to right-click and select Paste to paste the font into the computer system.

How to install Fonts in the RUN window on Windows 10, 11
The Run window allows you to install Fonts by copying the Font data and pasting it into the total folder on your computer.
Step 1: Right-click the Font file on your computer and select Copy to copy.

Step 2: Then, press the Windows + R combination to open the Run window and enter the path below to open.
C:WindowsFonts

Step 3: Finally, you just need to right-click and select Paste to paste the font into the system.

3. How to remove fonts on Windows 10, 11
In case you install the wrong Font or do not want to use the Font, you can quickly remove them from your computer through the settings.
Step 1: Open the Start Menu and enter Font Settings to open the font settings on your computer.

Step 2: Then, find the font you want to remove on your computer through the name of the font.

Step 3: To remove Fonts on your computer, simply select Uninstall to remove them from your computer.

In this article, Tipsmake has shown you how to install Fonts and remove Fonts on Windows 10, 11. Good luck!
You should read it
- How to install (and uninstall) fonts on Windows 11
- How to install and remove fonts on Mac
- How to install Fonts on Windows 11
- How to install new fonts in Windows, Mac and Linux
- Instructions for installing Font on Windows
- How to Download Fonts
- Instructions on how to install and remove fonts in Windows
- How to install and remove fonts on Linux
- How to show / hide fonts in Windows 10/8
- 2 simple ways to install Google Fonts on Windows 10
- How to download fonts on Dafont
- How to install Hebrew fonts on Windows Vista
May be interested

Microsoft allows removing Microsoft account passwords, starting the passwordless trend

Ubuntu 21.10 outperforms Windows 10/11 in various performance tests

Steps to disable Task Manager on Windows

Windows Subsystem for Android was suddenly discovered on the Microsoft Store

Steps to open sound settings on Windows PC

Steps to add/remove 'Maximum processor state' from Power Options in Windows





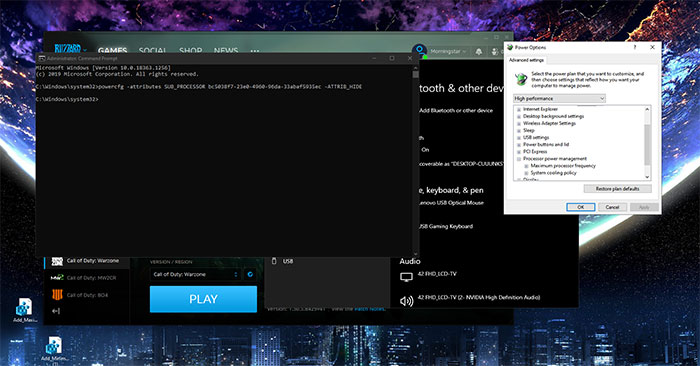
 How to install and remove fonts on Mac
How to install and remove fonts on Mac How to install (and uninstall) fonts on Windows 11
How to install (and uninstall) fonts on Windows 11 How to download and install fonts on Windows 11 simply
How to download and install fonts on Windows 11 simply How to install fonts on Windows simply and quickly
How to install fonts on Windows simply and quickly The simplest way to install additional fonts for computers and laptops
The simplest way to install additional fonts for computers and laptops Instructions for installing Font on Windows
Instructions for installing Font on Windows