How to install fonts on GIMP
GIMP is one of the best free image editing tools. It has lots of great features that allow users to do everything from deleting an image background to adding more elements to an image. One of the most interesting things about using GIMP is that it uses the FreeType 2 font tool that supports many different types of fonts to add to photos.
Although you can easily get font packages from various sources online, you don't know how to install it. So if you want to use third-party fonts for images, read the following instructions to know how to install fonts on GIMP and use them for your project.
- A guide to all photo editing in GIMP
- How to design professional leaflets with GIMP
- How to rotate selections in GIMP
How to install fonts on GIMP
The first thing you need to do is download the third party font for GIMP. Websites like Dafont.com and Wfonts.com have many different font types to choose from. If you like some special fonts but don't know the names, you can refer to the article 11 tools "identify" fonts used on applications or websites.
To download new fonts, simply visit one of the free font websites and click on the download link.
Note: Downloading files from websites can be dangerous. Be sure to scan the downloaded file with good antivirus software before extracting it.
Once you have downloaded the font, just follow the simple steps below to install the font on GIMP.
Step 1 . Double click the zip file to open it.
Step 2 . Then extract the files there by clicking the Extract button in the file store. Or if you only use File Explorer, you can drag and drop the file to the location of your choice.

Step 3 . Right-click the OTF or TTF file and then hover the mouse over Open With to display the available options.

Step 4 . Select Windows Font Viewer from the drop-down menu.

Step 5 . Click Install in the upper right corner of Windows Font Viewer to install the font.

This will install the font in Windows. Any program that uses OTP or TTF fonts (including GIMP) can use that font.
Step 6 . Open GIMP and select the Fonts tab in the toolbar on the right, then search for newly added fonts.

Step 7. If the font does not appear, you can click the small tab configuration button in the upper right corner and then select Rescan Font List from the Fonts Menu.

The newly added font will appear in the list. Alternatively, you can right-click anywhere on the list to open the Rescan option or just click the green refresh arrow at the bottom of the list.
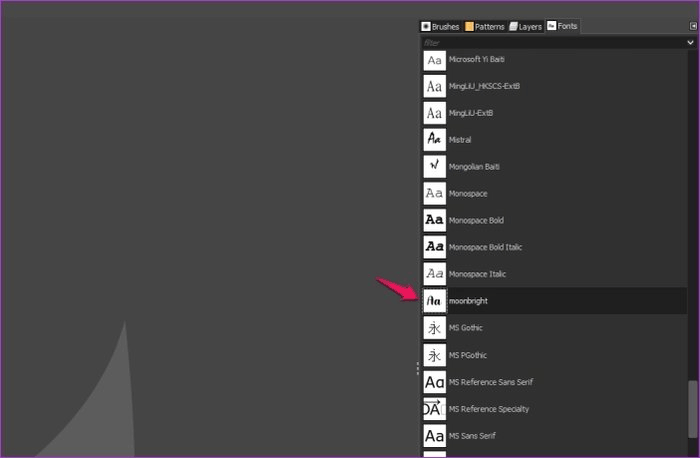
However, if you still do not see the font appearing, you need to add it to the GIMP font directory manually and here is how to do it.
Step 1 . Copy the TTF font file you want to add to GIMP using the keyboard shortcut Ctrl + C

Step 2 . Navigate to the Fonts folder.
C:Program FilesGIMP 2sharegimp2.0fonts 
Step 3 . Paste the font file using the keyboard shortcut Ctrl + V and grant administrator privileges.

After copying the font file, reopen GIMP and refresh the font list. The newly added font will appear in the list.
This method may allow you to install multiple fonts at once. You just need to copy all TTF or OTF files and paste it into the above folder.
With the above method, you can easily install and use any font on GIMP. However, you need to make sure you choose the right font for your project as it can increase or decrease your design.
I wish you successful implementation!
You should read it
May be interested
- How to install new free Mac fonts in macOS Catalina
 apple recently updated the font collection available in macos catalina. any mac owner who wants to use them, can do it without any extra cost.
apple recently updated the font collection available in macos catalina. any mac owner who wants to use them, can do it without any extra cost. - How to Install a Font on a Mac
 don't you just hate it when you find the best font and you don't know how to install it? fonts can make or break a piece of writing, reminding us always that presentation matters. still, installing fonts is pretty easy. to install fonts on...
don't you just hate it when you find the best font and you don't know how to install it? fonts can make or break a piece of writing, reminding us always that presentation matters. still, installing fonts is pretty easy. to install fonts on... - How to Install GIMP Photo Editing Program
 gimp (gnu image editing program) is a free, open source alternative to photoshop, and available on all operating systems. you can download gimp from the developer's website. installing gimp is very similar to installing most other programs.
gimp (gnu image editing program) is a free, open source alternative to photoshop, and available on all operating systems. you can download gimp from the developer's website. installing gimp is very similar to installing most other programs. - New features of GIMP version 2.10
 starting to develop from 2012, gimp 2.10 comes with an image processing tool, a redesigned interface, as well as a host of new features and tools.
starting to develop from 2012, gimp 2.10 comes with an image processing tool, a redesigned interface, as well as a host of new features and tools. - How to Install GIMP
 gimp (gnu image manipulation program) is a free, open-source photoshop alternative that is available for all operating systems. you can download gimp from the developers' website. installing gimp is very similar to installing most other...
gimp (gnu image manipulation program) is a free, open-source photoshop alternative that is available for all operating systems. you can download gimp from the developers' website. installing gimp is very similar to installing most other... - How to Install Fonts
 fonts set your document or webpage apart, and allow you to express your creativity and style. so why should you be limited to the fonts that came installed on your computer? set your work apart by downloading and installing fonts that...
fonts set your document or webpage apart, and allow you to express your creativity and style. so why should you be limited to the fonts that came installed on your computer? set your work apart by downloading and installing fonts that... - How to Download Fonts
 this wikihow teaches how to download and install new fonts on your windows or mac computer, which can be used in your word processor or any other program that uses system fonts. open your web browser. the quickest way to find fonts is to...
this wikihow teaches how to download and install new fonts on your windows or mac computer, which can be used in your word processor or any other program that uses system fonts. open your web browser. the quickest way to find fonts is to... - How to install fonts on Windows simply and quickly
 fonts play an important role in text editing, graphic design and system interface display. if you want to add a new font set on windows, you can do it easily by installing it directly through the fonts folder or control panel.
fonts play an important role in text editing, graphic design and system interface display. if you want to add a new font set on windows, you can do it easily by installing it directly through the fonts folder or control panel. - How to arrange brushes in GIMP with tags
 thanks to its plugins, add-ons, and deep level of customization, gimp is a staple of many proficient users' workflows.
thanks to its plugins, add-ons, and deep level of customization, gimp is a staple of many proficient users' workflows. - How to install Fonts on Windows 11
 how to install fonts on windows 11 helps users to use different font styles to suit each of their purposes. install full font on windows 11 to use more fonts with a variety of fonts and styles.
how to install fonts on windows 11 helps users to use different font styles to suit each of their purposes. install full font on windows 11 to use more fonts with a variety of fonts and styles.










 How to create 3D buttons with Adobe Photoshop
How to create 3D buttons with Adobe Photoshop How to create custom grid systems in Photoshop
How to create custom grid systems in Photoshop Instructions for using MacPhun Luminar for beginners
Instructions for using MacPhun Luminar for beginners Guide to blending clouds into beautiful and simple photos
Guide to blending clouds into beautiful and simple photos Tools that enlarge images without breaking the image
Tools that enlarge images without breaking the image How to adjust Mazda lips, lip wings swallow on the phone
How to adjust Mazda lips, lip wings swallow on the phone