How to Install Audio Drivers on Windows XP
Method 1 of 3:
Download Windows Updates
-
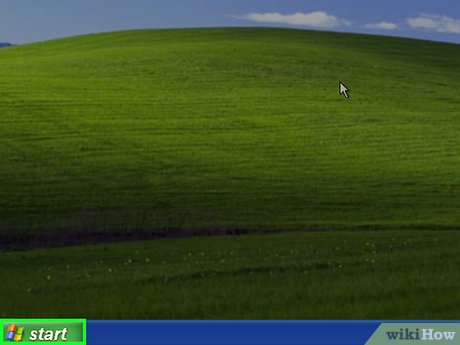 Click on the "Start" menu from the desktop of your Windows XP computer.
Click on the "Start" menu from the desktop of your Windows XP computer. -
 Click on "Control Panel."
Click on "Control Panel." -
 Select "Automatic Updates."
Select "Automatic Updates." -
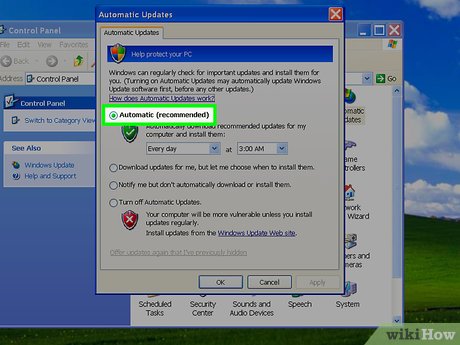 Click on the button labeled "Automatic."
Click on the button labeled "Automatic." -
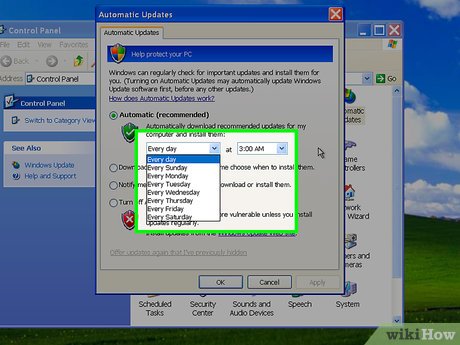 Select the day and time you'd like your computer to download Windows updates.
Select the day and time you'd like your computer to download Windows updates.- Select the soonest possible day and time available to download Windows updates and resolve your audio problem immediately.
-
 Click on "Apply." If updated audio drivers are available for download, they will automatically be installed on your computer on the day and time you've selected for the Windows update.
Click on "Apply." If updated audio drivers are available for download, they will automatically be installed on your computer on the day and time you've selected for the Windows update.
Method 2 of 3:
Install Audio Drivers from Manufacturer's Disc
-
 Insert the disc that contains your computer's software drivers into the disc tray of your computer.
Insert the disc that contains your computer's software drivers into the disc tray of your computer. -
 Follow the on-screen prompts to re-install audio drivers in Windows XP.
Follow the on-screen prompts to re-install audio drivers in Windows XP.- Refer to your computer's manual or contact the manufacturer directly if you need further assistance with installing the audio drivers using the disc.
Method 3 of 3:
Download Audio Drivers from Manufacturer
-
 Click on your computer's "Start" menu.
Click on your computer's "Start" menu. -
 Click on "Run."
Click on "Run." -
 Type "dxdiag" into the dialog box.
Type "dxdiag" into the dialog box. -
 Click on "OK."
Click on "OK." -
 Click on the tab labeled "Sound."
Click on the tab labeled "Sound." -
 Write down the name of your computer's sound card displayed next to "Name" under the section labeled "Devices."
Write down the name of your computer's sound card displayed next to "Name" under the section labeled "Devices." -
 Write down the name of the sound card's manufacturer displayed next to "Provider" below the "Drivers" section.
Write down the name of the sound card's manufacturer displayed next to "Provider" below the "Drivers" section. -
 Click on "Exit."
Click on "Exit." -
 Launch your computer's Internet browser.
Launch your computer's Internet browser. -
 Navigate to the website of your computer's audio device manufacturer.
Navigate to the website of your computer's audio device manufacturer. -
 Search the manufacturer's website for audio drivers you can download using the name of your sound card.
Search the manufacturer's website for audio drivers you can download using the name of your sound card.- Navigate to the website's "Support" section to find audio drivers if they are not readily visible.
-
 Follow the installation instructions provided on the manufacturer's website to install the audio drivers.
Follow the installation instructions provided on the manufacturer's website to install the audio drivers.
4 ★ | 1 Vote
You should read it
- Instructions for finding and downloading drivers for the computer in 3 steps
- How to fix sound errors on Realtek Onboard sound card
- What is driver in computer? Drivers are required for the operating system
- How to use 3DP Chip to update or install missing drivers for the computer
- How to reinstall the sound driver on Windows 11
- Steps to fix corrupted drivers on Windows 10
- How to Connect Audio Devices to Computers
- 9 Best USB Audio Interface
May be interested
- How to Create a Bootable Windows XP ISO from a Folder
 if your computer came installed with windows xp, but didn't come with a disc, you may be wondering how to go about reinstalling in case something happens. luckily, you can create a windows xp installation disc with the files on your hard...
if your computer came installed with windows xp, but didn't come with a disc, you may be wondering how to go about reinstalling in case something happens. luckily, you can create a windows xp installation disc with the files on your hard... - How to Activate Windows XP
 in order to get the most out of windows xp, you'll need to activate it using your windows xp product key. if you have an internet connection or dial-up modem, you can get activated with just a few clicks. you can also call microsoft and...
in order to get the most out of windows xp, you'll need to activate it using your windows xp product key. if you have an internet connection or dial-up modem, you can get activated with just a few clicks. you can also call microsoft and... - How to Reset a Windows XP or Vista Password
 this wikihow teaches you how to reset a forgotten windows xp or vista password. you can do this by using the default, hidden administrator account, or you can use a password reset or installation disc on vista if you have one. restart your...
this wikihow teaches you how to reset a forgotten windows xp or vista password. you can do this by using the default, hidden administrator account, or you can use a password reset or installation disc on vista if you have one. restart your... - How to Install Windows XP
 windows xp is one of microsoft's most popular operating systems, and though it's starting to show its age, many people still use it exclusively. whether you've got an old computer that you want to get functioning again or you want to...
windows xp is one of microsoft's most popular operating systems, and though it's starting to show its age, many people still use it exclusively. whether you've got an old computer that you want to get functioning again or you want to... - How to Set Up Internet Connection Sharing for Windows XP
 microsoft internet connection sharing enables a computer connected to the internet via a cable or dsl modem to share its connection with other computers connected to it. click start, and then click control panel.
microsoft internet connection sharing enables a computer connected to the internet via a cable or dsl modem to share its connection with other computers connected to it. click start, and then click control panel. - How to Change the Language of Your Computer (Windows XP)
 if you want to use a different language in windows xp, there are a few different ways you can go about it. changing the display language can be a little complicated, as it can be difficult to change after windows is already installed. you...
if you want to use a different language in windows xp, there are a few different ways you can go about it. changing the display language can be a little complicated, as it can be difficult to change after windows is already installed. you...
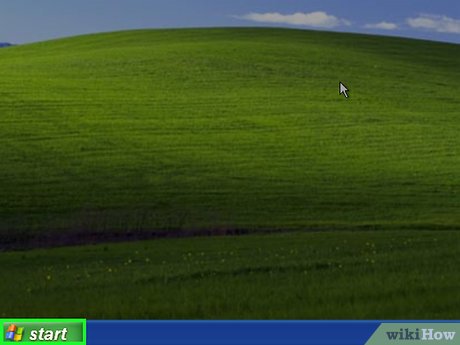
















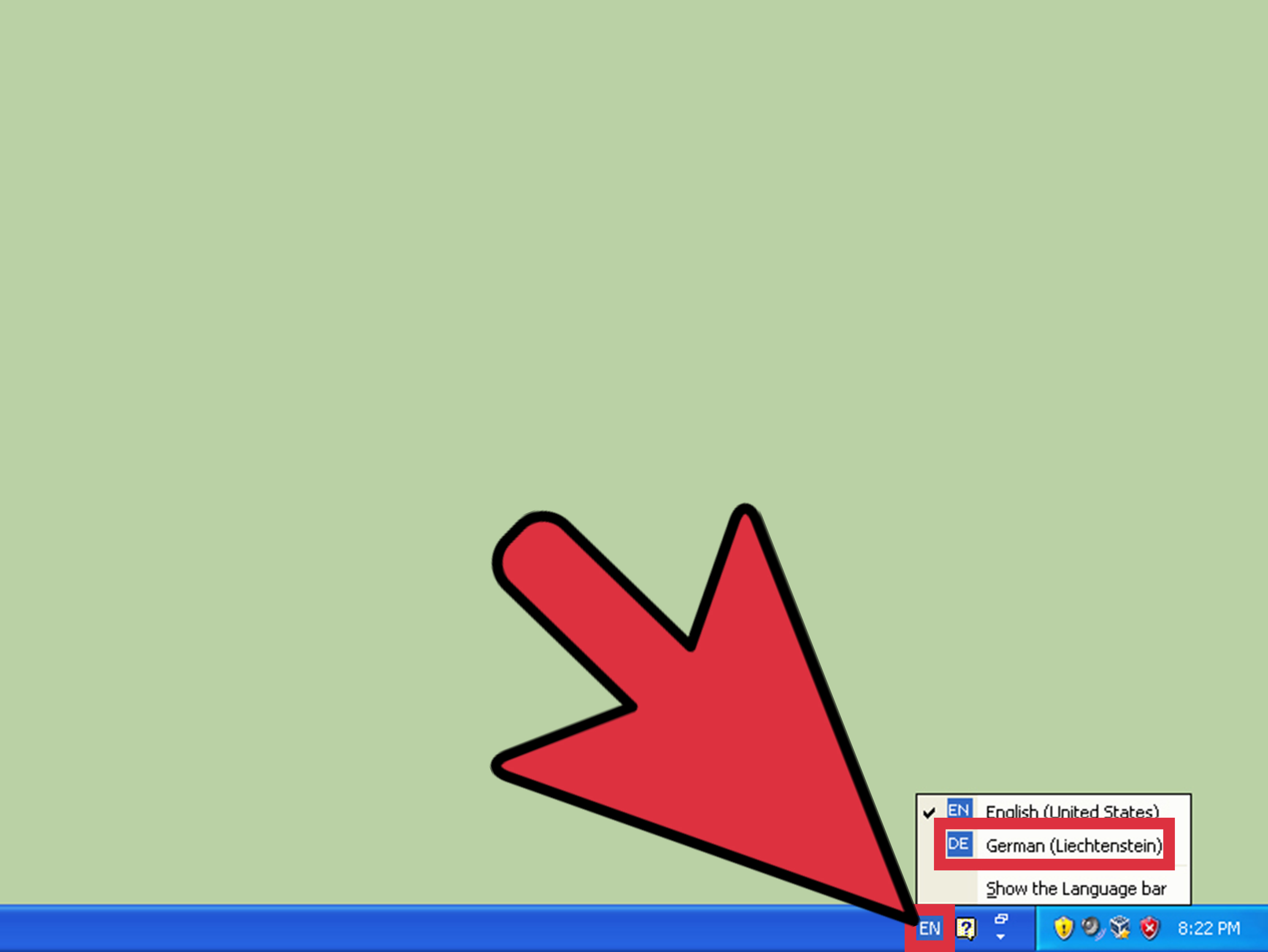
 How to reinstall the sound driver on Windows 11
How to reinstall the sound driver on Windows 11 How to identify and install the correct driver missing for Windows?
How to identify and install the correct driver missing for Windows? Steps to install Dolby Audio on Windows 11/10
Steps to install Dolby Audio on Windows 11/10 Instructions for Downloading and Installing Basic Drivers for Windows
Instructions for Downloading and Installing Basic Drivers for Windows 5 basic ways to update, update drivers for computers
5 basic ways to update, update drivers for computers