How to Activate Windows XP
Method 1 of 4:
Activating Over the Internet
-
 Ensure that you have a network connection. The easiest way to activate Windows is by connecting to Microsoft directly through the internet. Microsoft will verify that your product key is legitimate, and send the activation code back to your computer.
Ensure that you have a network connection. The easiest way to activate Windows is by connecting to Microsoft directly through the internet. Microsoft will verify that your product key is legitimate, and send the activation code back to your computer.- If you don't have access to the internet, click here to activate by phone.
-
 Start the Activation wizard. You can start this by clicking the Activation icon in your System Tray. You can also click Start → All Programs → Accessories → System Tools → Activate Windows.
Start the Activation wizard. You can start this by clicking the Activation icon in your System Tray. You can also click Start → All Programs → Accessories → System Tools → Activate Windows. -
 Enter your product key if you haven't already. You may be prompted to enter your 25-character product key before you can proceed.
Enter your product key if you haven't already. You may be prompted to enter your 25-character product key before you can proceed.- If you don't have a product key, click here.
-
 Select "Yes, let's activate Windows over the Internet now". Windows will try first to connect via your network (Ethernet or Wi-Fi) connection. If no network adapter is detected it will look for a dial-up modem.
Select "Yes, let's activate Windows over the Internet now". Windows will try first to connect via your network (Ethernet or Wi-Fi) connection. If no network adapter is detected it will look for a dial-up modem. -
 Read the privacy statement and decide if you want to register. Registration is optional, and now that Windows XP is no longer supported, there's no real point to it. To skip registration, select "No, I don't want to register now; let's just activate Windows".
Read the privacy statement and decide if you want to register. Registration is optional, and now that Windows XP is no longer supported, there's no real point to it. To skip registration, select "No, I don't want to register now; let's just activate Windows". -
 Wait for Windows to activate. As long as you have an internet connection the wizard will automatically connect and activate your copy of Windows.
Wait for Windows to activate. As long as you have an internet connection the wizard will automatically connect and activate your copy of Windows. -
 Contact Microsoft if necessary. If you have used your Windows XP product key on a different computer or installed new hardware, you may be prompted to contact Microsoft by phone. This is a step required by Microsoft to prevent piracy. As long as you are not violating your license, you should have no problem getting the support rep to activate your account.[1]
Contact Microsoft if necessary. If you have used your Windows XP product key on a different computer or installed new hardware, you may be prompted to contact Microsoft by phone. This is a step required by Microsoft to prevent piracy. As long as you are not violating your license, you should have no problem getting the support rep to activate your account.[1]- You will be asked by the support rep to provide the "installation ID", which can be found on the activation wizard screen.
- After providing the installation ID, Microsoft will verify and will provide you with the code you need to enter to activate Windows.
Method 2 of 4:
Activating Over the Phone
-
 Start the Activation wizard. If you don't have broadband internet or a dial-up modem, you can activate your copy of Windows XP over the phone. You can start the wizard by clicking the Activation icon in the System Tray, or by clicking Start → All Programs → Accessories → System Tools → Activate Windows.
Start the Activation wizard. If you don't have broadband internet or a dial-up modem, you can activate your copy of Windows XP over the phone. You can start the wizard by clicking the Activation icon in the System Tray, or by clicking Start → All Programs → Accessories → System Tools → Activate Windows. -
 Enter your product key if you haven't already. You may be prompted to enter your 25-character product key before you can proceed with the activation process.
Enter your product key if you haven't already. You may be prompted to enter your 25-character product key before you can proceed with the activation process.- If you don't have a product key, click here.
-
 Choose the phone option. Select "Yes, I want to telephone a customer service representative to activate Windows now."
Choose the phone option. Select "Yes, I want to telephone a customer service representative to activate Windows now." -
 Select your region. Microsoft provides local numbers for most areas, or toll-free numbers that you can call from anywhere. Use the drop-down menus to select the number that is best for you.
Select your region. Microsoft provides local numbers for most areas, or toll-free numbers that you can call from anywhere. Use the drop-down menus to select the number that is best for you. - Select the language of your choice. English is usually the second language offered, which is number 2 on the dial pad.
- Select the product you want to activate. In our case, we want to activate a Windows XP, so push number 1 on the dial pad.
-
 Call Microsoft and provide the 54 digit "installation ID". Use the provided number to contact Microsoft. You will be asked by the rep to provide the 54 digit "installation ID". This is displayed on the same screen as the phone numbers.
Call Microsoft and provide the 54 digit "installation ID". Use the provided number to contact Microsoft. You will be asked by the rep to provide the 54 digit "installation ID". This is displayed on the same screen as the phone numbers. -
 Enter the 35 digit code the rep gives you. After verifying your installation ID, the support rep will give you an activation code. Enter this code into the boxes at the bottom of the window to finish activating.
Enter the 35 digit code the rep gives you. After verifying your installation ID, the support rep will give you an activation code. Enter this code into the boxes at the bottom of the window to finish activating.
Method 3 of 4:
Activating with Safe Mode
- Know when to do this. Sometimes when you're re-installing Windows with non-standard hardware, you may not be able to access Windows in order to activate. You'll get a message that you must activate in order to proceed, but you can't connect to the internet and the "installation ID" is not generated. If this happens to you, you'll need to use Safe Mode to fix your drivers and activate Windows.
-
 Boot into Safe Mode. You'll need to fix the problems with your device drivers. This will allow you to either get an internet connection or generate an installation ID so that you can activate over the phone.
Boot into Safe Mode. You'll need to fix the problems with your device drivers. This will allow you to either get an internet connection or generate an installation ID so that you can activate over the phone.- Reboot your computer and rapidly strike F8 as it boots up. This will open the Advanced Boot Options menu. Select "Safe Mode" from the list of options.
-
 Download the necessary drivers on another computer. You'll likely need to download the drivers on another computer. Windows XP Safe Mode disables program installation, so you'll need the actual driver files, not an installer.
Download the necessary drivers on another computer. You'll likely need to download the drivers on another computer. Windows XP Safe Mode disables program installation, so you'll need the actual driver files, not an installer.- Determine the piece of hardware that isn't working. Press ⊞ Win+R and type devmgmt.msc. This will load the Device Manager. Look for items that have a "!" or "?" icon. These are the pieces of hardware that require drivers.
- Visit the manufacturer's support site on another computer. If you are using a laptop or pre-built desktop, you should be able to find all of the drivers you need in one spot. If you're using a custom-built computer, you'll need to find the manufacturer of the specific piece of hardware that's not working.
- Download the INF files for the piece of hardware. Since you can't use an installer, you'll need the actual driver files. These come in INF format. Transfer these files from the working computer to the non-working one via USB or disk.
-
 Install the driver. Right-click on the non-working piece of hardware in the Device Manager and select "Update Driver". Browse your computer for the INF file that you downloaded and load it up. You'll be prompted to reboot your computer.
Install the driver. Right-click on the non-working piece of hardware in the Device Manager and select "Update Driver". Browse your computer for the INF file that you downloaded and load it up. You'll be prompted to reboot your computer.- For more detailed instructions on tracking down and installing drivers, click here.
-
 Try activating as you normally would. You should now be able to either boot into Windows and activate over the internet, or get an installation ID and activate over the phone. See the above two methods for instructions on activating online or over the phone.[2]
Try activating as you normally would. You should now be able to either boot into Windows and activate over the internet, or get an installation ID and activate over the phone. See the above two methods for instructions on activating online or over the phone.[2]
Method 4 of 4:
Disabling Activation
-
 Consider upgrading to a newer version of Windows. Windows XP is no longer supported by Microsoft, and it is highly recommended that you switch to a more recent version of Windows. This will ensure that you have access to the latest security patches. Windows XP won't be getting any more updates.
Consider upgrading to a newer version of Windows. Windows XP is no longer supported by Microsoft, and it is highly recommended that you switch to a more recent version of Windows. This will ensure that you have access to the latest security patches. Windows XP won't be getting any more updates. -
 Consider purchasing a valid key. If you don't want to upgrade to a newer version of Windows, you may still want to consider purchasing a valid key. There are many key resellers available online. If you have purchased Windows XP in the past but can't find your key, Microsoft may be able to retrieve it for you if you contact customer support.
Consider purchasing a valid key. If you don't want to upgrade to a newer version of Windows, you may still want to consider purchasing a valid key. There are many key resellers available online. If you have purchased Windows XP in the past but can't find your key, Microsoft may be able to retrieve it for you if you contact customer support. -
 Contact Microsoft if you have a real key that won't work. If you have a Windows XP key that won't work, contact Microsoft before bypassing the activation. There's a good chance that the support rep will be able to get your key working and your computer activated.
Contact Microsoft if you have a real key that won't work. If you have a Windows XP key that won't work, contact Microsoft before bypassing the activation. There's a good chance that the support rep will be able to get your key working and your computer activated. -
 Press .⊞ Win+R and type regedit. This will open the Registry Editor, which will allow you to bypass Windows XP activation. This is only recommended as a last resort option. You won't be able to use Windows Update if your copy of Windows isn't activated.
Press .⊞ Win+R and type regedit. This will open the Registry Editor, which will allow you to bypass Windows XP activation. This is only recommended as a last resort option. You won't be able to use Windows Update if your copy of Windows isn't activated. -
 Navigate to the correct folder. Use the tree on the left side of the Registry Editor to open HKEY_LOCAL_MACHINE → SOFTWARE → Microsoft → Windows NT → CurrentVersion (or "Current Version") → WPAEvents.
Navigate to the correct folder. Use the tree on the left side of the Registry Editor to open HKEY_LOCAL_MACHINE → SOFTWARE → Microsoft → Windows NT → CurrentVersion (or "Current Version") → WPAEvents. -
 Double-click the "OOBETimer" entry. This will open a new window.
Double-click the "OOBETimer" entry. This will open a new window. -
 Change the "Value data". Delete whatever is currently in the box and enter
Change the "Value data". Delete whatever is currently in the box and enterFF D5 71 D6 8B 6A 8D 6F D5 33 93 FD. Click OK to save your changes. -
 Right-click on the WPAEvents folder and select "Permissions". Select the "SYSTEM" group from the list in the top frame.
Right-click on the WPAEvents folder and select "Permissions". Select the "SYSTEM" group from the list in the top frame. -
 Check the "Deny" box for the "Full Control" entry. Click OK to save your changes.[3]
Check the "Deny" box for the "Full Control" entry. Click OK to save your changes.[3]
3.8 ★ | 11 Vote
You should read it
- How to activate the hidden Admin account on Windows 7/8/10
- How to Activate Microsoft Office on PC or Mac
- How to activate Calendar and Clock hidden on Windows 10 Build 9926
- How to re-activate Windows 10 after changing the hardware?
- How does the Windows Product Activation (WPA) work?
- How to Activate Windows 7
- How to activate Windows Copilot with ViveTool
- How to activate the Home section in the Settings application Windows 11
May be interested
- Instructions for activating and using Remote Desktop on Windows 10 computers
 remote desktop protocol (rpd) feature is integrated on windows operating system since windows xp pro version. this feature allows users to easily connect and control a computer or another device remotely.
remote desktop protocol (rpd) feature is integrated on windows operating system since windows xp pro version. this feature allows users to easily connect and control a computer or another device remotely. - Activate and configure Remote Desktop for Administration on Windows Server 2003
 on windows operating systems, there is a built-in remote desktop function that allows users to access and access remote systems via an intranet or internet. assuming that in case you are far away but need to access the server in the company to work, you just need to activate and configure remote desktop.
on windows operating systems, there is a built-in remote desktop function that allows users to access and access remote systems via an intranet or internet. assuming that in case you are far away but need to access the server in the company to work, you just need to activate and configure remote desktop. - How to activate S-Mode on Windows 10 ISO file
 although home users cannot easily convert windows computers to windows 10 devices in s-mode. you can change a windows image file (iso) as long as you are using windows 10 version 1803 or later or windows 10 home or pro to turn it into a windows 10 s. enabled version.
although home users cannot easily convert windows computers to windows 10 devices in s-mode. you can change a windows image file (iso) as long as you are using windows 10 version 1803 or later or windows 10 home or pro to turn it into a windows 10 s. enabled version. - How to activate Windows Copilot with ViveTool
 windows copilot is microsoft's ai agent in windows 11, designed to help you stay productive and get things done faster.
windows copilot is microsoft's ai agent in windows 11, designed to help you stay productive and get things done faster. - How to Activate Windows 8.1 for Free
 when you first acquire windows 8.1 you will need to activate it within a specific time period for you to continue using it. activating the program is simple, with the instructions and activation key already included in the installer's...
when you first acquire windows 8.1 you will need to activate it within a specific time period for you to continue using it. activating the program is simple, with the instructions and activation key already included in the installer's... - No need to install any software, this is how to find the Windows Product Key
 suppose you intend to reinstall windows, but you do not know or do not remember the product key to activate windows after the installation is completed and you cannot activate the newly installed operating system.
suppose you intend to reinstall windows, but you do not know or do not remember the product key to activate windows after the installation is completed and you cannot activate the newly installed operating system. - Instructions for linking Windows 10 Product key to Microsoft account
 this new feature allows you to activate windows 10 without having to contact microsoft when you change hardware on your computer, including replacing a motherboard, processor ( processor) or hard drive.
this new feature allows you to activate windows 10 without having to contact microsoft when you change hardware on your computer, including replacing a motherboard, processor ( processor) or hard drive. - Why should you activate the Guest account on the computer?
 guest accounts is available on all popular desktop operating systems today, from windows, mac, ubuntu to chrome os and all other distributions of linux. by default, guest accounts are not enabled on windows, so you need to enable it.
guest accounts is available on all popular desktop operating systems today, from windows, mac, ubuntu to chrome os and all other distributions of linux. by default, guest accounts are not enabled on windows, so you need to enable it. - How to activate the Home section in the Settings application Windows 11
 microsoft introduced the settings app in windows 8 and has since worked to improve the app's overall usability.
microsoft introduced the settings app in windows 8 and has since worked to improve the app's overall usability. - Activate to open the settings page (Share page) hidden on the Windows 10 Settings application
 on windows 10 with integrated features share page. however for some reason this feature is hidden in the settings app. if you want to customize flyout when you click on the share button on microsoft edge, windows store application or file explorer, you can enable the hide page feature on the windows settings application. to do this, please refer to the following article of network administrator.
on windows 10 with integrated features share page. however for some reason this feature is hidden in the settings app. if you want to customize flyout when you click on the share button on microsoft edge, windows store application or file explorer, you can enable the hide page feature on the windows settings application. to do this, please refer to the following article of network administrator.
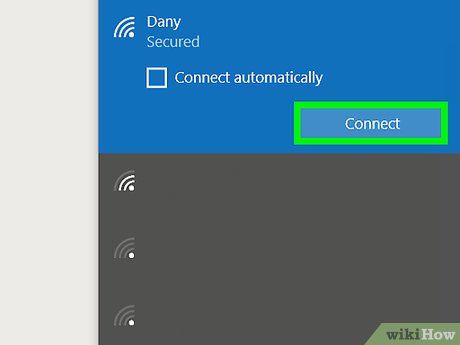
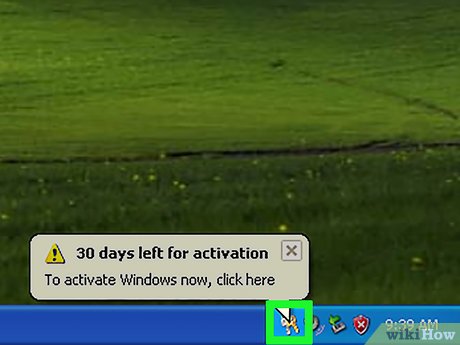
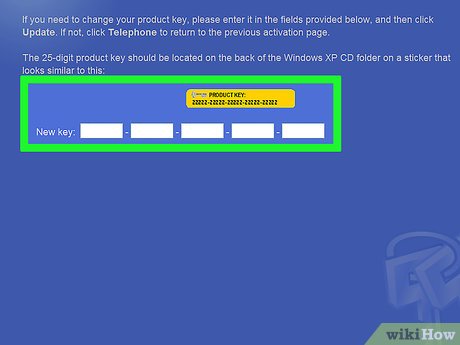

































 How to Reset a Windows XP or Vista Password
How to Reset a Windows XP or Vista Password How to Install Windows XP
How to Install Windows XP How to Set Up Internet Connection Sharing for Windows XP
How to Set Up Internet Connection Sharing for Windows XP How to Change the Language of Your Computer (Windows XP)
How to Change the Language of Your Computer (Windows XP) How to Modernize Windows XP
How to Modernize Windows XP How to Remove Hiberfil.Sys from XP
How to Remove Hiberfil.Sys from XP