Steps to install Dolby Audio on Windows 11/10
In this article, TipsMake will show you how to install Dolby Audio on a PC running Windows 11 or Windows 10.
Install Dolby Audio on Windows 11/10
You can download and install Dolby Audio on your Windows 10/11 device in one of two ways. We will explore this topic following the methods outlined below.
Download and install Dolby Audio from the Microsoft Store
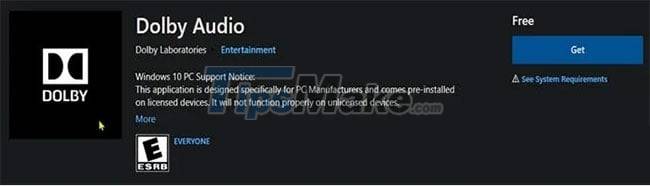 Steps to install Dolby Audio on Windows 11/10 Picture 1
Steps to install Dolby Audio on Windows 11/10 Picture 1
To download and install Dolby Audio on your Windows 10/11 device from the Microsoft Store, do the following:
- Open Microsoft Store.
- Search dolby audio.
- Alternatively, you can visit this Dolby Audio page link on the Microsoft Store.
- Now click the Get button to download and install Dolby Audio on your device.
Download and install Dolby Audio as a desktop application
This is a two-step process that includes:
Step 1. Install Dolby Digital Plus AA driver.
Step 2. Run the installation file for Dolby Digital Plus AA.
See the detailed process.
1. Install Dolby Digital Plus AA . Driver
To download and install the Dolby Digital Plus AA driver on a Windows 10/11 device, do the following:
Step 1. Search and download the Dolby Digital Plus Advance Audio archive from dolby.com.
Step 2. Unzip the archive.
Step 3. Next, disable driver signature enforcement.
Step 4. Now that you have disabled driver signature enforcement, open Device Manager .
Step 5. In Device Manager , scroll down through the list of installed devices and expand Sound, video and game controllers section .
Step 6. Right click on Realtek (R) Audio and select Update driver .
Step 7. Click Browse my computer for driver software .
Step 8. Click Let me pick from a list of available drivers .
Step 9. Click Have Disk.
Step 10. Click Browse.
Step 11. In the Locate File window , double-click the Dolby Digital Plus Advance Audio folder .
Step 12. In this folder, double click the folder for your system architecture.
Step 13. Now, double click on the Drivers folder .
Step 14. In the Drivers folder , double-click the AA Digital Plus file .
Step 15. Click OK on the Install From Disk prompt .
Step 16. Now, select Dolby Digital Plus Advance Audio .
Step 17. Click Next.
Step 18. Click Yes on the Update Driver Warning prompt .
Step 19. Restart the computer to complete the update process.
Step 20. Now, continue with step 2 below.
2. Run the setup file for Dolby Digital Plus AA
After your PC has finished booting, to run the setup file for Dolby Digital Plus AA on a Windows 10/11 device, do the following:
Step 1. Open File Explorer.
Step 2. Navigate to the location where you extracted the zip file in step 1 above.
Step 3. At the location, double click on the Dolby Digital Plus Advanced Audio folder .
Step 4. In this folder, double click the folder for your system architecture (x64).
Step 5. Now, double-click the Setup folder .
Step 6. Double-click the DolbyDigitalPlusAAx64 file to run the setup on your Windows 10/11 computer.
Step 7. Follow the on-screen instructions to install Dolby Digital Plus on your PC.
Above is the whole way to install Dolby Audio on Windows 11/10!
Hope you are succesful.
You should read it
- Instructions for bringing Dolby Atmos audio technology to Android devices
- How to Fix Dolby Atmos error not working on Windows 10
- Windows 8 integrates Dolby audio technology
- Enable Dolby Atmos on Galaxy S9 to experience extreme sound
- Apple Music users are about to experience Dolby Atmos and Lossless audio
- How to set up Spatial Sound with Dolby Atmos on Windows 10
- Difference between Dolby Vision, HDR10 and HDR10+
- 4 reasons Dolby Atmos is better than DTS:X
- 9 Best USB Audio Interface
- How to update and reinstall Realtek HD Audio Manager
- Fix Install Realtek HD Audio Driver Failure, Error OxC0000374 on Windows 10
- How to enable / disable Mono Audio on Windows 10






 Instructions for bringing Dolby Atmos audio technology to Android devices
Instructions for bringing Dolby Atmos audio technology to Android devices Windows 8 integrates Dolby audio technology
Windows 8 integrates Dolby audio technology How to Fix Dolby Atmos error not working on Windows 10
How to Fix Dolby Atmos error not working on Windows 10 How to set up Spatial Sound with Dolby Atmos on Windows 10
How to set up Spatial Sound with Dolby Atmos on Windows 10 Samsung launches 3D Eclipsa Audio sound technology, competing directly with Dolby Atmos
Samsung launches 3D Eclipsa Audio sound technology, competing directly with Dolby Atmos Enable Dolby Atmos on Galaxy S9 to experience extreme sound
Enable Dolby Atmos on Galaxy S9 to experience extreme sound