What is driver in computer? Drivers are required for the operating system
For you tech savvy, driver is the basic keyword. But if you are someone who does not know anything about computers, the driver is very strange word. Imagine there comes a time when you have to upgrade the software for your computer , which is called driver update. So what is computer driver? Let's find out!
1. What is computer driver?
Computer has 2 basic parts: Hardware and software. To connect hardware and software one needs a "bridge", which is the driver. Driver is the environment that helps the operating system to interact with the computer's hardware.

Example: When your computer has a video card but you do not install a driver for the computer, the operating system will not be able to use the video card, resulting in an enlarged screen or black screen.

2. The function of the driver for the computer
Computer drivers are responsible for interpreting between the operating system and computer hardware, if there is no driver or driver incorrect with the device, the operating system will not be able to recognize the device from the hardware, leading to the hardware is unusable.

Example: The text input program will use the keyboard driver to know which key you are pressing and the video card driver will show text on the screen, but if you want to print, you must use the printer driver to control.
3. What should the driver do with faulty?
Drivers actually rarely fail and we don't need to update drivers often. If the computer is operating stably then you should leave it that way. If there is any software that says that the driver is faulty and needs updating, you do not care because the update is not sure to fix the error, but sometimes even more serious errors.
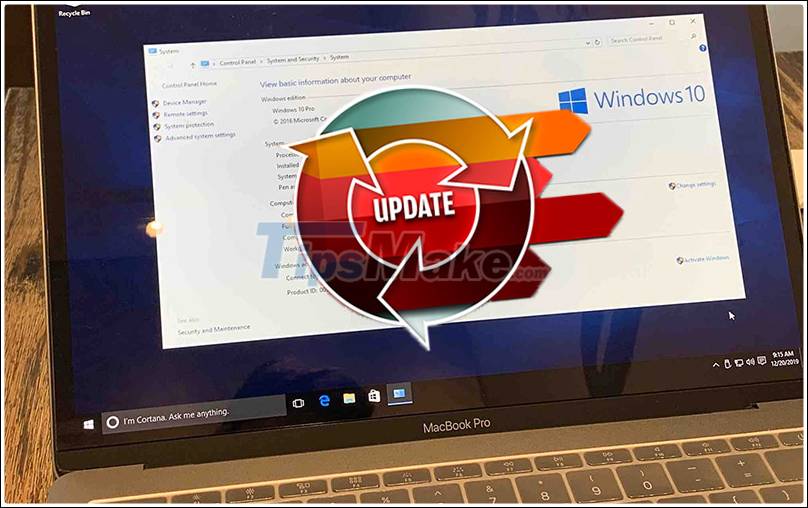
There is only one case that should be regularly updated which is the video card driver. Because card manufacturers often update new features to improve and optimize the performance to make the computer smoother.
4. How to check and update the driver
- Driver test
Step 1: Right-click on Computer> Select Manage.

Step 2: Select Device Manager.

Step 3: In the list of drivers that appear, right-click the driver you want to update> Select Properties> Select the Driver tab to display information about the current version.
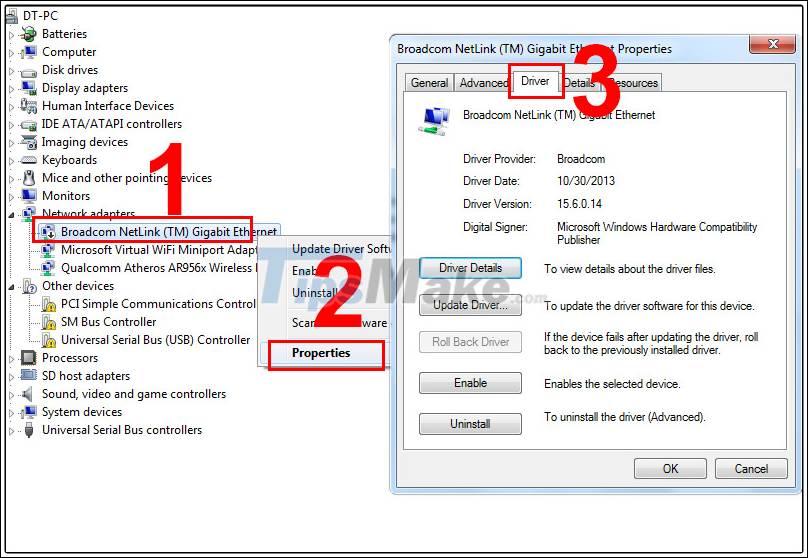 Here you can proceed to update, disable or uninstall a driver.
Here you can proceed to update, disable or uninstall a driver.
- Update driver
Step 1: Open Device Manager.

Step 2: Right-click on the device> Select Update Driver Software.

A window appears with 2 options. You can use the second option to manually install the drivers.

If you let Windows update automatically, it will install immediately and ask you to reboot the system.
If the problem is fixed then we can continue to use.
5. Drivers required for the operating system
- Sound Driver: Support for computer sound and speakers. Often called the Audio driver.
- Driver Bios: An input output system to help support the computer's motherboard.
- Driver Chipset (Intel Chipset driver): A driver that helps the operation of the processor, helping the processor to operate faster and better.
- Driver Graphics (Graphics driver): This is the driver for the computer screen.
- Driver Mouse and Keyboard: This is a driver that supports mouse and keyboard of the computer.
- Network driver (LAN driver): This driver helps support the wired network.
- Driver WiFi (Wireless driver): Driver helps WiFi work well.
- Camera driver (camera driver): Driver helps to take pictures on the computer.
In the above article, you understand what driver is, right? Thank you for your support!
You should read it
- How to use 3DP Chip to update or install missing drivers for the computer
- Instructions for finding and downloading drivers for the computer in 3 steps
- How to Install Audio Drivers on Windows XP
- How to update genuine automatic drivers for Dell laptops
- Automatically update drivers for Windows with Snappy Driver Installer
- Fix old driver duplicate settings on Windows Update
- Steps to fix corrupted drivers on Windows 10
- How to identify and install the correct driver missing for Windows?
May be interested
- How to update drivers windows 10
 have you just installed windows 10 and your computer is missing drivers? or have you installed an automatic driver for your computer, but your computer lacks a driver? please rest assured because you can use the windows update driver to update the windows 10 driver automatically.
have you just installed windows 10 and your computer is missing drivers? or have you installed an automatic driver for your computer, but your computer lacks a driver? please rest assured because you can use the windows update driver to update the windows 10 driver automatically. - Is updating graphics drivers important for security?
 as with any computer software, an unchecked graphics driver can wreak havoc on the entire system. let's dive into how to update your graphics drivers to protect your computer.
as with any computer software, an unchecked graphics driver can wreak havoc on the entire system. let's dive into how to update your graphics drivers to protect your computer. - How to use Driver Verifier on Windows 10
 driver verifier is a tool to check drivers on your computer, helping users detect errors related to the driver.
driver verifier is a tool to check drivers on your computer, helping users detect errors related to the driver. - How to check the current Driver version of the computer
 basically, drivers are computer programs that help windows operating systems and other applications interact with hardware devices. if you want to personally check the current version of driver, you can refer to the following instructions.
basically, drivers are computer programs that help windows operating systems and other applications interact with hardware devices. if you want to personally check the current version of driver, you can refer to the following instructions. - How to Install Video Drivers
 a driver is a piece of computer software that allows the central processing unit (cpu) of your computer to communicate with an installed component, like a printer or a video card. video drivers are typically specific to an operating...
a driver is a piece of computer software that allows the central processing unit (cpu) of your computer to communicate with an installed component, like a printer or a video card. video drivers are typically specific to an operating... - How to use Wandriver to update computer drivers
 wandriver is driver update software on your computer, helping users save time searching for drivers.
wandriver is driver update software on your computer, helping users save time searching for drivers. - How to identify and install the correct driver missing for Windows?
 windows device manager is a very important tool in windows operating system, it lists all the list of hardware devices recognized by windows, including problems related to device drivers not recognized yet.
windows device manager is a very important tool in windows operating system, it lists all the list of hardware devices recognized by windows, including problems related to device drivers not recognized yet. - How to update drivers on Windows 11
 drivers for hardware devices on a computer are used for the hardware to communicate with the operating system.
drivers for hardware devices on a computer are used for the hardware to communicate with the operating system. - Quickly download new drivers through Device Manager on Windows 10
 on windows 10, drivers are needed for your device to connect with other devices and the operating system. windows 10 provides a series of default generic drivers for monitors (displays), wireless connections such as bluetooth, keyboards, mice, and other manufacturer-installed hardware.
on windows 10, drivers are needed for your device to connect with other devices and the operating system. windows 10 provides a series of default generic drivers for monitors (displays), wireless connections such as bluetooth, keyboards, mice, and other manufacturer-installed hardware. - Top 5 automatic software Update Driver best 2020
 top 5 best software automatically update driver 2020. as you know the driver is a very important component in the windows system, it helps the computer hardware and software can communicate with each other. if your computer is missing drivers or outdated drivers
top 5 best software automatically update driver 2020. as you know the driver is a very important component in the windows system, it helps the computer hardware and software can communicate with each other. if your computer is missing drivers or outdated drivers










 What is the maximum amount of RAM on your computer
What is the maximum amount of RAM on your computer Computer screen error is streaky, causes and how to fix the computer screen
Computer screen error is streaky, causes and how to fix the computer screen Tips to overcome laptop battery charging error
Tips to overcome laptop battery charging error Top best SSD for computers 2021
Top best SSD for computers 2021