How to insert time, date and time in Word
When editing Word documents, you can insert any content such as inserting images into Word, inserting tables into Word, etc. You can even insert the current time into the content. Instead of having to enter it manually, there is a very simple automatic time-insertion on Word.
We can insert date and time format in Vietnamese style or insert English date and time format. The following article will guide you how to insert the current date and time into Word.
Note to readers , before proceeding to insert the date and time content into Word, users need to adjust the date and time on the computer to match the current time.
- How to format dates in Excel
- How to adjust the date and currency format in Google Sheets
- How to arrange incremental dates in Excel
1. Insert time into Vietnamese-style Word
Step 1:
Click on the content to insert the date and time, click on the Insert tab and then select the Data & Time item .

Step 2:
Display the Data and Time dialog box, users click on Update automatically . Adding this auto-update option will allow us to edit and update the time when inserting the date and time into the content.
Then, at Language section, select English and choose the type of date and time you want to use. Click OK to insert the time into the content.

Step 3:
As a result we will see the current date and time, with the time format you have chosen to display in the textual content.

Since the setting uses automatic update mode, when you click on the timeline, the Update button will be displayed to update the current time.

We can also press F9 to update or right-click the time and select Update Field to update the current date and time.

2. Insert the date and time into English-style Word
We also click on the Insert tab and then click on Data & Time. Then in the Data and Time dialog box, select the language English (US) .
Continue users to click Update automatically and select the type of date and time in the list to insert into Word.

The end result will also be date and time with the English style format displayed in the content.
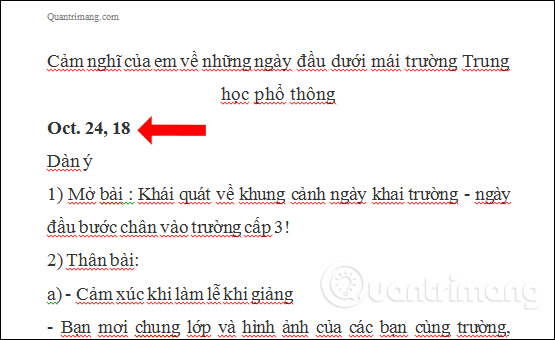
Inserting the date, time, and month into Word is very simple. You just need to choose which date format you want to insert, between English and Vietnamese. It is recommended to use automatic update mode to change the Word insert time when needed.
Video tutorial inserting time into Word
See more:
- How to fix date errors when copying to another Excel file
- Word 2013 Complete Guide (Part 16): Image format
- How to copy Style between 2 Word files
- 10 features in Word 2013 make working faster and easier
- MS Word: Create page title (Header) and footer (Footer)
- Type the page number, insert special characters . into the text file
I wish you all success!
You should read it
- Date and Time in C ++
- How to change time, date and month in Windows 10?
- Instructions on how to insert the current date in Excel
- How to change date and time on Windows 11
- How to change date and time manually in macOS
- How to automatically update the Excel file editing time
- Number pages in Word 2003, insert special characters, date and time into Word
- time.h in C
May be interested
- How to insert a signature in Word
 when inserting a digital signature into word, the document will not be copied and verified as the owner when the content cannot be edited.
when inserting a digital signature into word, the document will not be copied and verified as the owner when the content cannot be edited. - How to change date and time on Windows 11
 by default, windows 11 automatically monitors and updates the system date and time for you thanks to a time server over an internet connection. however, there will be times when you need to manually adjust the time, or set up time synchronization
by default, windows 11 automatically monitors and updates the system date and time for you thanks to a time server over an internet connection. however, there will be times when you need to manually adjust the time, or set up time synchronization - Insert and edit Word Art in Word
 introducing how to insert and edit word art in word. 1. insert word art in word step 1: go to the insert - text - word art tab: step 2: enter the content to create word art.
introducing how to insert and edit word art in word. 1. insert word art in word step 1: go to the insert - text - word art tab: step 2: enter the content to create word art. - How to change time, date and month in Windows 10?
 many users are still not familiar with the operation on windows 10, such as changing the system date and time on win 10. below, tipsmake.com will guide you to change the date and time on windows 10 to the time you want. like fixing windows 10 error showing wrong date and time.
many users are still not familiar with the operation on windows 10, such as changing the system date and time on win 10. below, tipsmake.com will guide you to change the date and time on windows 10 to the time you want. like fixing windows 10 error showing wrong date and time. - How to insert a Word document into an Excel file
 to be able to open word text files right in excel file, we can use the built-in feature to allow inserting data right on excel.
to be able to open word text files right in excel file, we can use the built-in feature to allow inserting data right on excel. - Insert images into text content
 tipsmake.com guides you to insert images into text content on word 2000, 2003. the newer versions are not much different, you can apply the same operation to add images to word.
tipsmake.com guides you to insert images into text content on word 2000, 2003. the newer versions are not much different, you can apply the same operation to add images to word. - Insert text into pictures with Word
 inserting text into pictures with word is not difficult, but it is not easy for those new to learning. this article will guide you through the steps to insert text into pictures with word, you refer.
inserting text into pictures with word is not difficult, but it is not easy for those new to learning. this article will guide you through the steps to insert text into pictures with word, you refer. - How to insert icons into Word
 in word 2016 or later, there are additional icons for you to insert content, or vector graphics.
in word 2016 or later, there are additional icons for you to insert content, or vector graphics. - How to automatically update the Excel file editing time
 when inserting and editing time excel file, you will control the latest time to edit the file if shared with many people.
when inserting and editing time excel file, you will control the latest time to edit the file if shared with many people. - Word 2013 Complete Guide (Part 15): Insert Images and Text Wrapping functions
 let's tipsmake.com learn more how to insert photos and text wrapping functions in word 2013 in the article below!
let's tipsmake.com learn more how to insert photos and text wrapping functions in word 2013 in the article below!









 How to use PDF Page Lock to lock PDF files
How to use PDF Page Lock to lock PDF files Ways to round numbers in Excel
Ways to round numbers in Excel How to create PowerPoint photo album with effects
How to create PowerPoint photo album with effects MS Excel 2007 - Lesson 1: Start Microsoft Excel 2007
MS Excel 2007 - Lesson 1: Start Microsoft Excel 2007 MS Excel 2007 - Lesson 3: Working with Workbook
MS Excel 2007 - Lesson 3: Working with Workbook MS Excel 2007 - Lesson 10: Modify columns, rows and cells
MS Excel 2007 - Lesson 10: Modify columns, rows and cells