How to Make Symbols on a Mac
Method 1 of 3:
Quick Keyboard Shortcuts
-
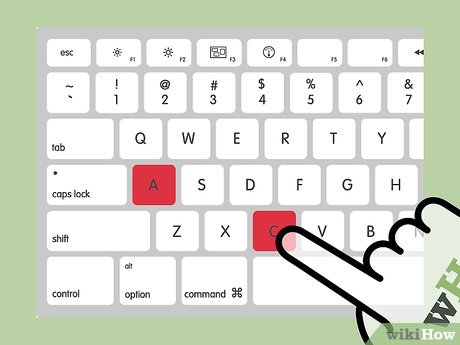 Hold down certain letter keys to see related symbols. In text documents and some online text fields, holding down a letter will open a pop up listing similar symbols in other alphabets.[1] While holding down the key, click on the symbol you want, or press the number key corresponding to the number under the symbol. Here are a few examples:
Hold down certain letter keys to see related symbols. In text documents and some online text fields, holding down a letter will open a pop up listing similar symbols in other alphabets.[1] While holding down the key, click on the symbol you want, or press the number key corresponding to the number under the symbol. Here are a few examples:- Hold down a to type à á â ä æ ã å ā. Other vowels have similar options.
- Hold down c to type ç ć č.
- Hold down n to type ñ ń.
- Note that many letters do not have a popup menu.
- This popup menu will not appear if you have the Key Repeat slider set to Off in System Preferences → Keyboard.[2]
-
 Hold down the ⌥ Option key. While holding down ⌥ Option (or Alt on some keyboards), pressing another key will result in a special symbol. This allows you to type dozens of symbols, mostly used in mathematics or currency. For example:
Hold down the ⌥ Option key. While holding down ⌥ Option (or Alt on some keyboards), pressing another key will result in a special symbol. This allows you to type dozens of symbols, mostly used in mathematics or currency. For example:- ⌥ Option + p = π
- ⌥ Option + 3 = £
- ⌥ Option + g = ©
- Check the end of this article for a full list of these keyboard shortcuts. Alternatively, follow the keyboard input instructions below to view an onscreen keyboard that displays these symbols.
-
 Hold down ⌥ Option and ⇧ Shift. For even more symbols, hold down both these keys while pressing any other key on the keyboard. You can refer to the list at the end of this article for all options, or get started with these:
Hold down ⌥ Option and ⇧ Shift. For even more symbols, hold down both these keys while pressing any other key on the keyboard. You can refer to the list at the end of this article for all options, or get started with these:- ⌥ Option + ⇧ Shift + 2 = €
- ⌥ Option + ⇧ Shift + / = ¿
Method 2 of 3:
Emojis and Miscellaneous Symbols
-
 Click "Edit" in the menu bar. Click the text field where you would like to enter an emoji. This should work in most text fields, such as emails and text documents. If you want to make sure it works, try it in TextEdit.
Click "Edit" in the menu bar. Click the text field where you would like to enter an emoji. This should work in most text fields, such as emails and text documents. If you want to make sure it works, try it in TextEdit.- If you want to keep the special characters window open as you type, click anywhere on your Desktop instead.
-
 Open the special characters menu. Look at the bottom of the drop-down Edit menu for this option. Depending on your OS X version, this will be called Emoji & Symbols or Special Characters....[3]
Open the special characters menu. Look at the bottom of the drop-down Edit menu for this option. Depending on your OS X version, this will be called Emoji & Symbols or Special Characters....[3]- You can also open this menu with the keyboard shortcut ⌘ Command + Control + Space.
-
 Browse your options. The special characters popup has several categories. Click the tabs at the bottom to switch between them. Click the arrows tab to scroll to more categories.
Browse your options. The special characters popup has several categories. Click the tabs at the bottom to switch between them. Click the arrows tab to scroll to more categories.- If you're having trouble finding something, scroll up in the special characters popup to reveal a search bar.
- You can switch between this small view and a large view using the button in the top right corner. You may need to scroll up before this button appears.
-
 Choose your symbol. Double-click on a symbol to insert it into your text field. You can also drag-and-drop it into the field, or right-click, select Copy Character Info, then paste it into your text field.
Choose your symbol. Double-click on a symbol to insert it into your text field. You can also drag-and-drop it into the field, or right-click, select Copy Character Info, then paste it into your text field.- On some older OS X versions, use the "Insert" button instead.
- The next time you use this menu, recently used symbols will appear in the first tab for easy access.
Method 3 of 3:
Using Keyboard Input Options
-
 Open System Preferences. You can access this from the top menu through the Apple symbol, or in your Applications folder. It may be in your Dock as well.
Open System Preferences. You can access this from the top menu through the Apple symbol, or in your Applications folder. It may be in your Dock as well. -
 Search for Input. Type "Input" into the search bar at the top right corner of the System Preferences window. This should highlight one or more menu options. Select whichever of the following becomes highlighted:
Search for Input. Type "Input" into the search bar at the top right corner of the System Preferences window. This should highlight one or more menu options. Select whichever of the following becomes highlighted:- Keyboard (choose this if your OS X is up to date)
- International (for some old versions of OS X)[4]
- Language & Text (early versions of OS X)[5]
-
 Click the Input Sources tab. Once you've opened the correct submenu, select the Input Sources tab. Depending on your OS X version, you should see a list of flags and country names, and/or an image of your keyboard.
Click the Input Sources tab. Once you've opened the correct submenu, select the Input Sources tab. Depending on your OS X version, you should see a list of flags and country names, and/or an image of your keyboard. -
 Check the box next to "Show Input menu in menu bar." This option is at the bottom of the window. Once checked, you should see a new symbol appear on the right side of your menu bar, at the top of the screen. This may be a flag, or it may be a black and white image of a keyboard.
Check the box next to "Show Input menu in menu bar." This option is at the bottom of the window. Once checked, you should see a new symbol appear on the right side of your menu bar, at the top of the screen. This may be a flag, or it may be a black and white image of a keyboard. -
 Show Character Viewer from the new menu option. Click the new symbol on your top menu bar, and select Show Character Viewer. This opens a window with a large collection of symbols (the same as the Emojis method above). Use it as follows:
Show Character Viewer from the new menu option. Click the new symbol on your top menu bar, and select Show Character Viewer. This opens a window with a large collection of symbols (the same as the Emojis method above). Use it as follows:- Click a category name in the left pane.
- Scroll through the middle pane to find the symbol you want. To see variations on the same symbol, click it and scroll through the right pane.
- Double-click a symbol to "type" it, drag-and-drop it to a text field, or right-click and select Copy Character Info. On older versions of OS X, click the Insert button instead.
-
 Show Keyboard Viewer. Another option from the same menu is "Show Keyboard Viewer." Select this, and an image of a keyboard will appear on your screen. This is useful for tracking down symbols that aren't printed on your physical keyboard. For example, try holding down ⌥ Option and/or ⇧ Shift and seeing how your onscreen keyboard changes.
Show Keyboard Viewer. Another option from the same menu is "Show Keyboard Viewer." Select this, and an image of a keyboard will appear on your screen. This is useful for tracking down symbols that aren't printed on your physical keyboard. For example, try holding down ⌥ Option and/or ⇧ Shift and seeing how your onscreen keyboard changes.- You can drag the keyboard window anywhere on the screen. Resize it by click-and-dragging any of its corners.
-
 Enable other keyboards (optional). If you type in multiple languages, return to the same menu in System Preferences. Hit the + sign and browse through the available languages, then click Add when you've selected the one you want. Even if you don't type in other languages, some of these layouts could come in handy:
Enable other keyboards (optional). If you type in multiple languages, return to the same menu in System Preferences. Hit the + sign and browse through the available languages, then click Add when you've selected the one you want. Even if you don't type in other languages, some of these layouts could come in handy:- For example, the English section may have a "U.S. Extended" keyboard. This unlocks even more symbols with the ⌥ Option trick described above.
- Some languages have an option to mimic a PC keyboard layout. This typically only changes the position of a few symbol keys.
- If you type on a non-English keyboard, a temporary switch to the standard English "U.S." keyboard allows you to use our list of symbol shortcuts below.
-
 Switch between keyboards. You can have many keyboards enabled at one time. To switch between them, use the same top menu option where you found the character and keyboard viewers. Select the keyboard you want to use from the drop-down list.
Switch between keyboards. You can have many keyboards enabled at one time. To switch between them, use the same top menu option where you found the character and keyboard viewers. Select the keyboard you want to use from the drop-down list.- You can also create a hotkey to cycle through keyboards. Search for "Shortcuts" in the System Preferences search bar and click the highlighted menu. Once you're in the Shortcuts menu, select Input Sources on the left and check the box next to "Select the previous input source."
5 ★ | 1 Vote
You should read it
- Add the option to Mount right-click menu in Windows 8
- How to Change the Volume on a Mac
- Delete the SkyDrive Pro command in the right-click menu
- Instructions to remove the All apps option on Windows 10 Start Menu
- How to Set Mac Keyboard Shortcuts
- How to add the Open Powershell Here option to the context menu on Windows
- How to Set a Keyboard Shortcut to Open Spotlight
- How to Change the Screen Resolution on a Mac
May be interested
- How to Use a Symbol When You Have a Laptop
 there are a number of symbols included with standard character sets on your computer, but which not show on your laptop keyboard. these symbols are accessed through the number pad, but laptops don't always have number pads. in most cases,...
there are a number of symbols included with standard character sets on your computer, but which not show on your laptop keyboard. these symbols are accessed through the number pad, but laptops don't always have number pads. in most cases,... - How to Enter Special Symbols on Laptop
 computers often have many icons with a standard series of characters, but these symbols are not found on laptop keyboards. you can enter symbols using the numeric keypad, but not all laptops have this keyboard.
computers often have many icons with a standard series of characters, but these symbols are not found on laptop keyboards. you can enter symbols using the numeric keypad, but not all laptops have this keyboard. - How to Insert Symbols into Word Documents
 today's tipsmake will show you how to insert symbols (such as copyright symbols or division signs) into microsoft word documents. you can do this in microsoft word on both windows and mac.
today's tipsmake will show you how to insert symbols (such as copyright symbols or division signs) into microsoft word documents. you can do this in microsoft word on both windows and mac. - How to Type Symbols on Mac
 special characters on mac are a boon for translators, mathematicians or people who are not comfortable using emojis. shortcuts and edit → special characters menu and you can find common characters. to get more unique symbols, you must reset the keyboard input menu.
special characters on mac are a boon for translators, mathematicians or people who are not comfortable using emojis. shortcuts and edit → special characters menu and you can find common characters. to get more unique symbols, you must reset the keyboard input menu. - How to type angle symbols in Word simply and quickly
 if you are using word and want to insert mathematical expressions and are having difficulty not seeing the angle symbol. follow this article to quickly draw angle symbols in word with just a few simple steps.
if you are using word and want to insert mathematical expressions and are having difficulty not seeing the angle symbol. follow this article to quickly draw angle symbols in word with just a few simple steps. - How to insert special symbols into Google Sheets
 you can still insert special symbols or characters into google sheets with a very simple implementation. users do not need to use additional installation add-ins that can be used right on the computer.
you can still insert special symbols or characters into google sheets with a very simple implementation. users do not need to use additional installation add-ins that can be used right on the computer. - Phi symbols in excel, how to enter phi symbols and other special characters in Excel
 phi symbols in excel, how to enter phi symbols and other special characters in excel. you are needing to enter non-symbols and other special characters in excel but do not know how to type like? so you refer to the non-symbols in excel, how
phi symbols in excel, how to enter phi symbols and other special characters in excel. you are needing to enter non-symbols and other special characters in excel but do not know how to type like? so you refer to the non-symbols in excel, how - How to create arrow symbols, write arrow marks in Word, Excel
 list of arrow symbols, arrow symbols, emojis arrow down arrow, up arrow, right and left arrow and all types of arrows with their alt code and unicode values.
list of arrow symbols, arrow symbols, emojis arrow down arrow, up arrow, right and left arrow and all types of arrows with their alt code and unicode values. - How to insert gamma symbol in Microsoft Office - Insert Special Mathematical Symbol in Microsoft Office
 in this article, i will show you some ways to insert gamma symbols into word simply. click to view the tutorial now!
in this article, i will show you some ways to insert gamma symbols into word simply. click to view the tutorial now! - How to Make a Bunny by Typing Characters on Your Keyboard
 'ascii' art is a way of making pictures using different keyboard symbols. to make adorable ascii bunnies, try one of the following methods. === sad bunny ===
'ascii' art is a way of making pictures using different keyboard symbols. to make adorable ascii bunnies, try one of the following methods. === sad bunny ===





















 How to Type Symbols Using the ALT Key
How to Type Symbols Using the ALT Key How to Type Hearts
How to Type Hearts How to Make an Angry Face Online
How to Make an Angry Face Online How to Type a Heart Symbol in Windows
How to Type a Heart Symbol in Windows