How to Enter Special Symbols on Laptop
Enter the ALT symbol on a computer without a numeric keypad
 How to Enter Special Symbols on Laptop Picture 1
How to Enter Special Symbols on Laptop Picture 1
See the small numbers on some keys. These numbers are often different colors and are not placed with the main symbol key sequence on the keyboard. You can see them on the m, j, k, l, u, i, o, 7, 8 and 9 keys.
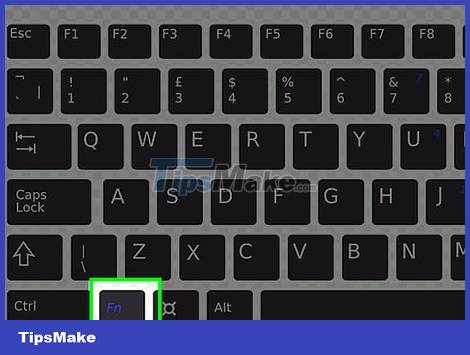 How to Enter Special Symbols on Laptop Picture 2
How to Enter Special Symbols on Laptop Picture 2
Turn on the numeric keypad function. Some keyboards do not have a numeric keypad, but have a numeric lock key labeled 'NumLk'. If you don't see this key, look for another key with the same color as the hidden number keys, usually the 'FN' key. Press the FN key and press the scroll lock key, or just press the FN key depending on the computer to enable the numeric keypad function.
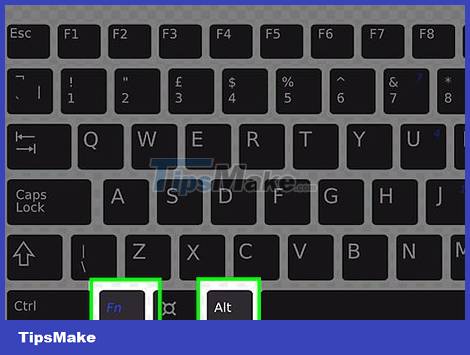 How to Enter Special Symbols on Laptop Picture 3
How to Enter Special Symbols on Laptop Picture 3
Press the ALT key and enter the code. You need to press the FN and ALT keys at the same time to enter the code. See full encoding at http://fsymbols.com/keyboard/windows/alt-codes/list/. The icon is immediately displayed when you release your hand from the ALT key.
 How to Enter Special Symbols on Laptop Picture 4
How to Enter Special Symbols on Laptop Picture 4
Create icons using the numeric keypad. If your keyboard has a numeric keypad, the operation will be simpler. Make sure Num Lock is on, then hold down the ALT key, enter the code on the numeric keypad, and get the icon. You can do this on any keyboard with a numeric keypad, whether it's a laptop or a desktop computer.
For example, some familiar symbols such as ☺ entered with the combination ALT + 1, or ♀ appear after you press ALT + 12. The system can also generate accented letters like ALT + 0193 which will give you the text. Asia, or foreign language characters like ß show up when you press ALT + 0223. Besides, you can enter math symbols like ALT + 0177 which will be ±, and make some fractions like enter ALT + 0190 to have ¾.
Use keyboard shortcuts to type symbols on a Mac laptop
 How to Enter Special Symbols on Laptop Picture 5
How to Enter Special Symbols on Laptop Picture 5
Press the Option key or Option and Shift. The Mac series is more standardized than the Windows model, so this works for all Mac keyboards.
 How to Enter Special Symbols on Laptop Picture 6
How to Enter Special Symbols on Laptop Picture 6
Select the icon you want. Note, you won't have as many icons to choose from as you would on a Windows computer, and each symbol is entered by pressing and holding the Option key at the same time as one or more other keys, instead of entering a specific code. You can see a list of keyboard symbols at sites like http://fsymbols.com/keyboard/mac/.
An accented symbol is created by holding down the Option key, then pressing an accent key, and then the letter you want to add accents to. If it's a capital letter, you need to press the Shift key. Accented letters such as Á are entered by pressing the Option and Shift keys, then pressing the E and A keys in the correct order, and releasing the hands from the keys.
Besides accented letters, many other symbols are created by pressing the Option key and another key, but instead of capitalizing letters, the Shift key changes the symbol. For example, pressing the Option key and the = sign produces the ≠ symbol, but pressing the Shift key gives you the ± symbol.
 How to Enter Special Symbols on Laptop Picture 7
How to Enter Special Symbols on Laptop Picture 7
Press the key to create the icon you want.
You should read it
- Error losing battery icon on Windows Taskbar 10/8/7
- How to hide/show system icons on Windows 11 desktop
- The best free icon creation tools
- Top 10 stunning icon packs for Android
- How to change the mouse pointer icon on Windows 11
- What is Icon Font and how to create Icon Font
- how to change instagram icon, bring the old Instagram icon back on the iOS device
- Dell launches 'art' laptop line
- How to change the Bookmark icon on Chrome, change the Bookmark icon to Google Chrome
- How to Change Mac OS X Icons
- How to Change or Create Desktop Icons for Windows
- Fix error Unikey does not show icon on Taskbar
May be interested

2 ways to convert PDF files to Word easily

How to lock the position of an object in Microsoft PowerPoint

9 basic Google Sheets functions you should know

How to edit photos in Word is extremely useful that you should know

You can now manage your Microsoft and Office accounts right in the Settings of Windows 11

TOP best Microsoft Access replacement software for databases






 Phi symbols in excel, how to enter phi symbols and other special characters in Excel
Phi symbols in excel, how to enter phi symbols and other special characters in Excel How to insert special symbols into Google Sheets
How to insert special symbols into Google Sheets How to Type Symbols on Mac
How to Type Symbols on Mac How to Use a Symbol When You Have a Laptop
How to Use a Symbol When You Have a Laptop How to insert gamma symbol in Microsoft Office - Insert Special Mathematical Symbol in Microsoft Office
How to insert gamma symbol in Microsoft Office - Insert Special Mathematical Symbol in Microsoft Office Use every day, but do we fully understand the meaning of these symbols
Use every day, but do we fully understand the meaning of these symbols