How to insert page numbers and page numbers in Word
To specify the position of the page you should insert page numbers for each text. In this article, you can insert page numbers for the text and can number the page with any value or at any page other than the first page in the text.
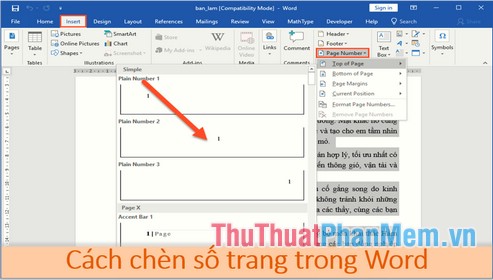
Number the page for the text
Number the page for the text starting on the first page. You just need to go to the Insert tab -> Page Number -> select the page numbering style:
- Top of Page: Number the page at the top of the page.
- Bottom of Page: Number the page at the bottom of the page.
- Page Margins: Number the page on the page margin.
- Current Position: Numbering the page at the position where the mouse cursor is positioned.
For example, here is the page numbering option at the bottom of the page:

Numbered results for page text:
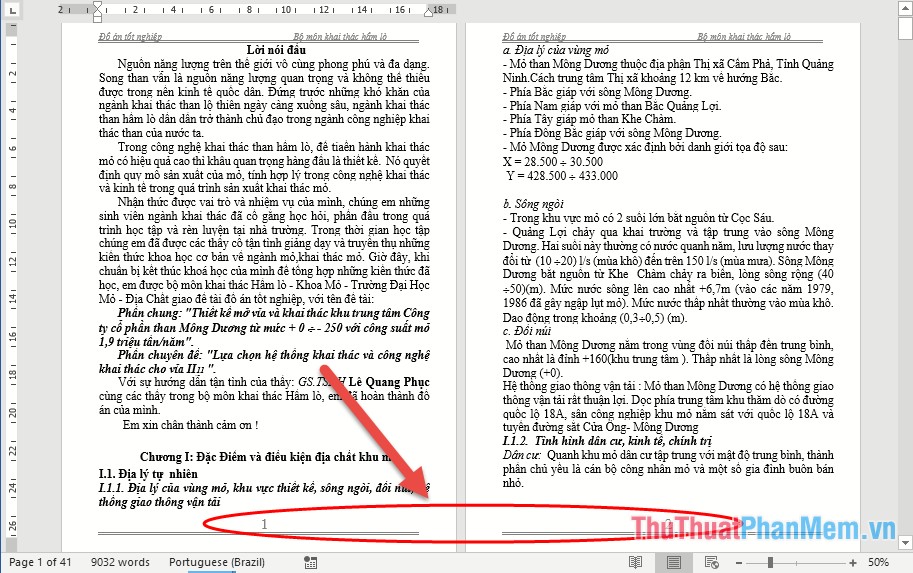
In addition, if you want to format the displayed page number or page number value from any number, click Format Page Numbers…

The dialog box displays the selection of the display style in the Number of Format section, the page number starts typing in the Start at section:

Insert page numbers from any page, from any number in the text
In some cases, if you need page numbering from any chapter or paragraph in the text, you can do the following:
For example, the page numbering starts from chapter 2.
Perform page breaks
Step 1: Place the cursor at the beginning of the page to be numbered -> on the Layout tab -> Breaks -> Next Page:
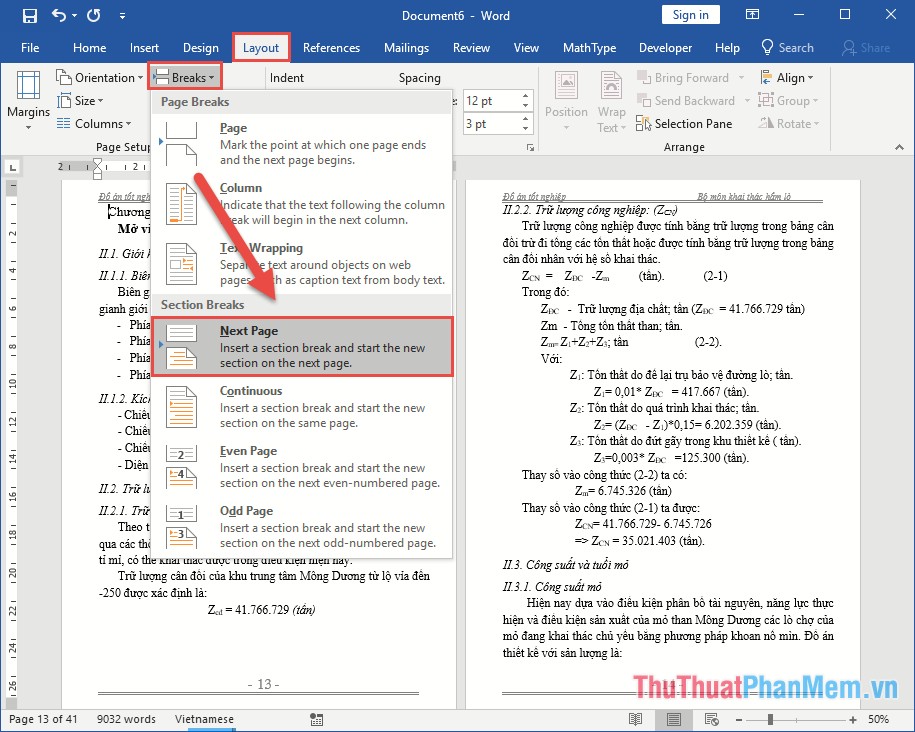
The bookmark page is broken into 2 parts, part 1 from the beginning to the page numbering, part 2 starts from the page numbering to the end of the page:

Note that during the page break if Word creates a blank page, put the cursor on the page before the white page -> press and hold Delete key )
Page
Step 2: Go to the Insert tab -> Format Page Number to format the display and the starting value of the bookmark:

Step 3: Dialog box shows how to select bookmarks and start bookmarking values -> click OK:

Step 4: On the card Insert -> Page Number -> select the type of pagination:
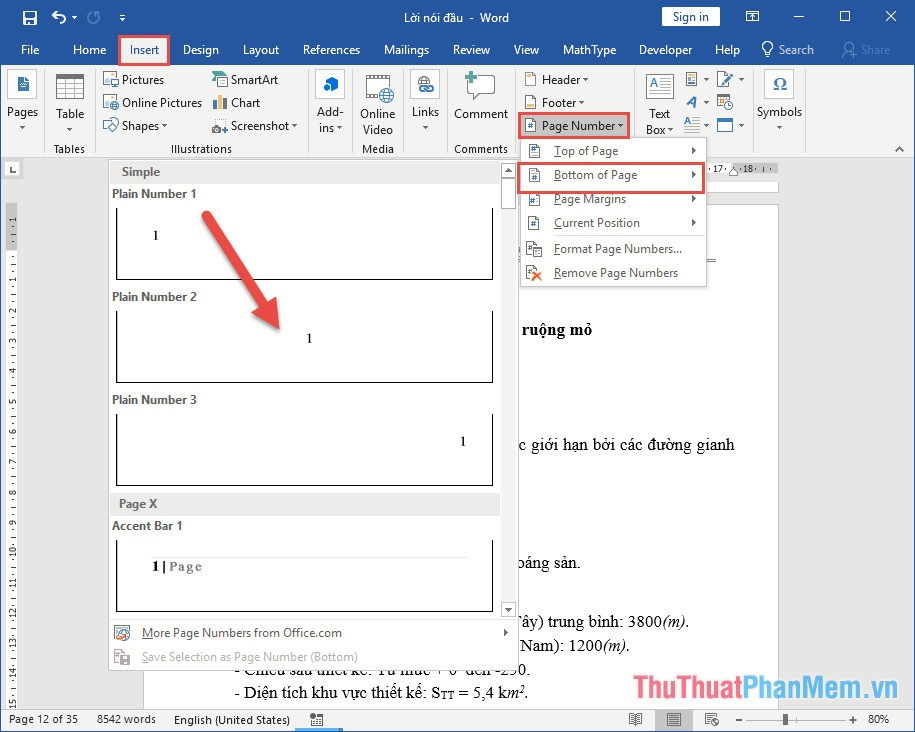
The result you have paginated from any one page:

Delete the page number in the section above
However, in the Word page numbering process, the page numbering for the above section is automatically included but there is a value different from the page number we need to type. You should delete the page number in secsion first to avoid confusion. Go to the Insert tab - > select Edit Header in the Design tab, click the Link to Previous icon to remove the link between section 2 and section 1:

You delete the page number in section 1 by highlighting the page number in section 1 -> press the Delete key , the result has deleted the page number that section 2 is not affected:

In case you want to delete sections to create another page number, you select the whole document -> press Ctrl + H key combination in Replace section, enter ^ b With blank entry -> click Replace All

Insert page numbers ignoring the first and last pages of text
Similar to page numbering from any page, you create a section between the first and the second page of the text that calls for sections 1 and 2:
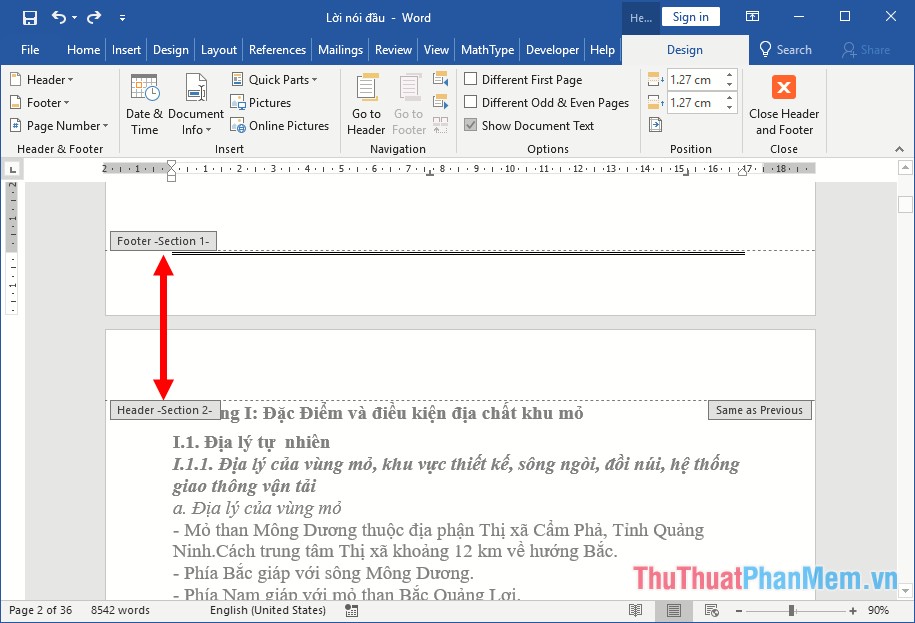
Next create section 3 between section 2 and the last page of the text:

Place the cursor at the beginning of section 2 to do page numbering for the entire text:
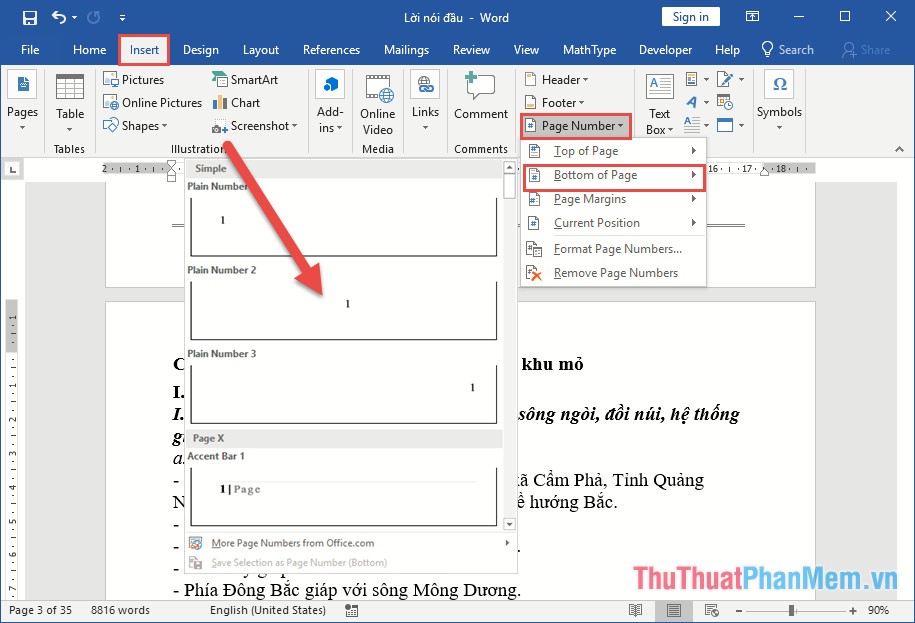
The main content results except the first and last pages are numbered consecutively from 1:

Place the cursor at the beginning of section 2 -> remove the link between sections 1 and 2 by clicking Link Previous:
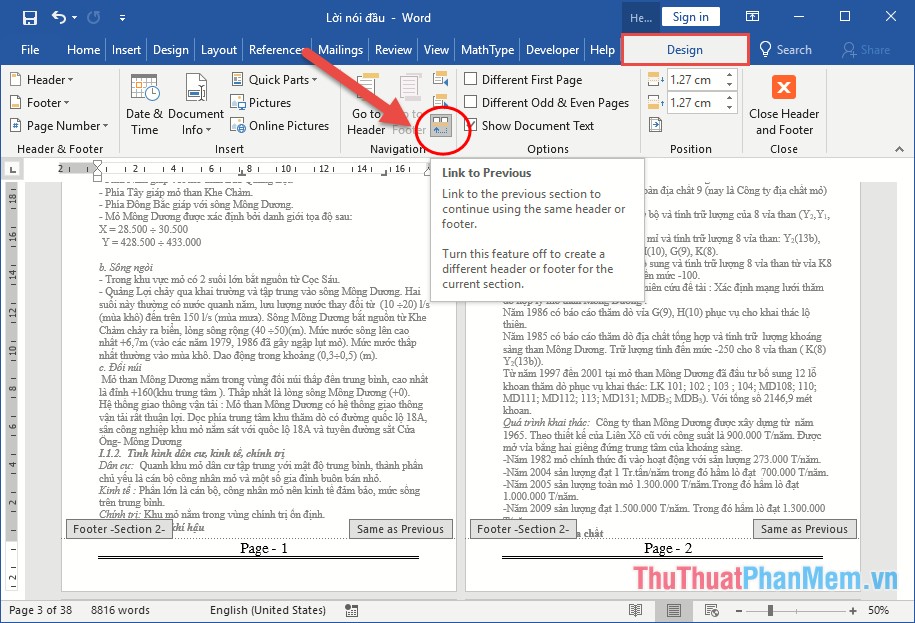
Do delete page number on the first page:

Similar to the last page you remove section 2 and link 3 -> remove the page number in the last page that results:

In case you do not want the page number -> click Remove Page Number:

Above are some ways to help you number the page in Word. Good luck!
You should read it
- How to insert page numbers in Excel
- How to delete page numbers, remove page numbers in Word
- How to number a PDF page
- How to Insert Page Numbers in Word
- Page numbering in Word
- How to add page numbers on Google Docs
- Number pages from any page in Word 2016
- Find an effective way to handle the error of not displaying page numbers in Word
May be interested
- Page numbering steps in Microsoft Word Microsoft
 page numbering in microsoft word is a basic and very simple operation when you work with documents. for those who often have to print references, manuals, and textbooks, creating page numbers will help viewers find content faster, through the table of contents in word.
page numbering in microsoft word is a basic and very simple operation when you work with documents. for those who often have to print references, manuals, and textbooks, creating page numbers will help viewers find content faster, through the table of contents in word. - How to circle numbers in Word
 create a circled number in word to make your text presentation even more beautiful and special. to be able to circle numbers in word, follow these steps. first you need to go to the insert ribbon, located right next to home on the word toolbar.
create a circled number in word to make your text presentation even more beautiful and special. to be able to circle numbers in word, follow these steps. first you need to go to the insert ribbon, located right next to home on the word toolbar. - Number pages from any page in Word 2016
 the default page numbering will number from the first page to the last page. if you want to page numbers from any page, you need to do a few more steps, below is a detailed guide on how to get page numbers from any page in word.
the default page numbering will number from the first page to the last page. if you want to page numbers from any page, you need to do a few more steps, below is a detailed guide on how to get page numbers from any page in word. - How to add page numbers on Google Docs
 adding the number of pages on google docs will make it easier for users to manage their documents.
adding the number of pages on google docs will make it easier for users to manage their documents. - Number pages in Word 2003, insert special characters, date and time into Word
 page numbering in word 2003 makes it easy to set up automatic indexing, find the content you need quickly. this is the simplest page numbering guide on word 2003.
page numbering in word 2003 makes it easy to set up automatic indexing, find the content you need quickly. this is the simplest page numbering guide on word 2003. - Find an effective way to handle the error of not displaying page numbers in Word
 are you confused because you encounter an error that does not display page numbers in word? tipsmake will help you fix errors immediately with simple operations
are you confused because you encounter an error that does not display page numbers in word? tipsmake will help you fix errors immediately with simple operations - How to number pages in Excel very quickly and easily
 numbering pages in excel has many ways to do and insert many different types of excel page numbers. page numbering in excel will be fundamentally different from inserting page numbers in word.
numbering pages in excel has many ways to do and insert many different types of excel page numbers. page numbering in excel will be fundamentally different from inserting page numbers in word. - How to Insert a Multiple Page PDF Into a Word Document
 this wikihow will show you how to insert a multi-page pdf file into a word document when you're using a computer. you can either convert the pages of pdf into individual image files or insert the whole document as an embedded object. you...
this wikihow will show you how to insert a multi-page pdf file into a word document when you're using a computer. you can either convert the pages of pdf into individual image files or insert the whole document as an embedded object. you... - How to type page numbers in Word 2016
 page numbering with multiple display options, typing from any page and other useful options in word 2016.
page numbering with multiple display options, typing from any page and other useful options in word 2016. - How to insert content annotations on Word
 in addition to inserting text captions at the foot of the word page, you can annotate content to be read immediately.
in addition to inserting text captions at the foot of the word page, you can annotate content to be read immediately.










 How to draw a table in Excel
How to draw a table in Excel How to use Track Changes in Word
How to use Track Changes in Word The numbering of pages in Word follows a symmetric parity pattern similar to a printed book
The numbering of pages in Word follows a symmetric parity pattern similar to a printed book How to frame text in Word
How to frame text in Word Instructions on how to create and use macros in Excel Create macros, save macros, run macros
Instructions on how to create and use macros in Excel Create macros, save macros, run macros Delete background colors and backgrounds in Excel
Delete background colors and backgrounds in Excel