Instructions for inserting watermark into Google Sheets
To avoid the case of documents being copied without permission, inserting watermark into the document is very necessary, such as inserting watermark into Word for example. However, Google's online services do not have the insert option available, but users can completely insert watermark into the document such as inserting watermark into Google Docs or inserting watermark into Google Sheets. Below are instructions for inserting watermark into Google Sheets.
How to insert watermark into Google Sheets
Step 1:
First, you must have a watermark that needs to be inserted into Google Sheets. The logo must have its background removed before it can be inserted into the document. Next, in the spreadsheet interface, click Insert and then select Drawing from the list below.
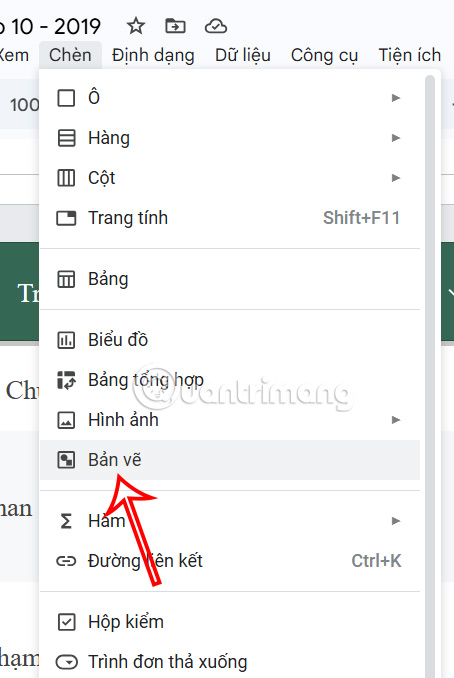
Step 2:
Displaying the new interface, users click on the image icon to download the watermark image to insert into Google Sheets.

Next, you adjust the newly inserted image such as size, color if needed, then click Save and Close to execute.

Step 3:
As a result, you will see the image inserted into the data table. Here you adjust the display position and size according to your needs for the watermark in Google Sheets and you're done.

You should read it
- How to insert checkboxes on Google Sheets
- How to insert Google Sheets charts into Google Docs
- How to add Watermark to Google Docs
- How to insert watermark, logo sink into Excel
- Inserting Word files into Google Sheets is simple that you may not know
- How to insert, delete watermark in Word documents
- How to create graphs, charts in Google Sheets
- How to insert Google Sheets spreadsheets into Google Docs
May be interested
- Instructions for coloring cells and text in Google Sheets
 in google sheets supports you many ways to highlight cells in google sheets or cells with text in sheets. the following article will show you how to highlight cells and text in google sheets.
in google sheets supports you many ways to highlight cells in google sheets or cells with text in sheets. the following article will show you how to highlight cells and text in google sheets. - How to convert images to text in Google Sheets
 copying data from an image into google sheets manually can be time-consuming, but you can extract the information into a spreadsheet in just a few simple steps using the ocr tool in google drive.
copying data from an image into google sheets manually can be time-consuming, but you can extract the information into a spreadsheet in just a few simple steps using the ocr tool in google drive. - Instructions for using Dropdown Chips in Google Sheets
 dropdown chips in google sheets is a new feature added to sheets for you to easily enter data or facts or anything.
dropdown chips in google sheets is a new feature added to sheets for you to easily enter data or facts or anything. - How to insert Google Sheets charts into Google Docs
 inserting google sheets charts and google docs text content makes it easier for users to track content.
inserting google sheets charts and google docs text content makes it easier for users to track content. - How to enter 0 in Google Sheets
 normally when entering 0 on google sheets, it will automatically disappear if that 0 is in front of the number line. so how to re-display 0 in google sheets.
normally when entering 0 on google sheets, it will automatically disappear if that 0 is in front of the number line. so how to re-display 0 in google sheets. - How to create a phone number can be called on Google Sheets
 google sheets has a call feature when entering phone numbers into data tables, via callers installed on the computer.
google sheets has a call feature when entering phone numbers into data tables, via callers installed on the computer. - How to use the interlaced color tool in Google Sheets
 the alternating color feature in google sheets makes our data table much more professional and also easy for others to read.
the alternating color feature in google sheets makes our data table much more professional and also easy for others to read. - How to view editing history on Google Sheets
 google sheets will automatically save the content edits on the file so that users can review it when needed, or restore the modified version.
google sheets will automatically save the content edits on the file so that users can review it when needed, or restore the modified version. - Inserting letters, logos sink into Microsoft Word 2013
 instructions for creating watermark steps (images or text that are printed in the background of text) in microsoft word 2013. watermark is an image or text that is translucent under a text background. people often use watermark to indicate the status of a document (secret document, draft ...) or insert a company or organization logo.
instructions for creating watermark steps (images or text that are printed in the background of text) in microsoft word 2013. watermark is an image or text that is translucent under a text background. people often use watermark to indicate the status of a document (secret document, draft ...) or insert a company or organization logo. - How to fix Google Sheets not allowing scrolling
 google sheets is a free and easy to use spreadsheet application that works right out of the box. however, sometimes users face some glitches.
google sheets is a free and easy to use spreadsheet application that works right out of the box. however, sometimes users face some glitches.










 Instructions for using Google Docs offline
Instructions for using Google Docs offline Basic functions in Excel, calculation formulas and illustrative examples
Basic functions in Excel, calculation formulas and illustrative examples Common calculation functions in Excel, formulas and examples
Common calculation functions in Excel, formulas and examples How to sort data in Excel using Sort is extremely simple
How to sort data in Excel using Sort is extremely simple How to Use Google Slides to Create a Diagram
How to Use Google Slides to Create a Diagram How to stop Google Docs and Sheets from eating up RAM
How to stop Google Docs and Sheets from eating up RAM