How to fix Google Docs not automatically saving changes
Error Google Docs does not automatically save changes that could be due to the network connection that you are using is not stable, or it could also be due to a down of Google Drive server, below TipsMake will guide you. Some ways to fix this Google Docs error.
To fix Google Docs not automatically saving changes, you can refer to some ways to fix the error below:
Method 1: Check the server status of Google Drive
One of the main causes of Google Docs not automatically saving changes can be due to the issue that Google Drive server temporarily crashes or something goes wrong. So the first solution to fix Google Docs is to try to check whether the Google Drive server is down or not.
To test the Google Drive server, the easiest way is to use Down Detector. Also here you can see real-time reports from other users to see if they are experiencing problems, Google Docs errors and similar Sheets, Slides and Forms.
Visit the Down Detector Home page here.
Here, look in the left pane, if any service is interrupted, there will be an orange circle icon next to the service. Or if the translation doesn't work you will see a red dot. Finally, if the services are all stable, you should see a green dot.

In case if the Google Drive server or the Google Docs, Sheets, . services are faulty, crash. The only option for you is to wait until Google fixes these problems.
Or, if in urgent need, you can copy and paste into Word files on your computer.
Method 2: Open Google Docs in another browser
In some cases it could be due to a Chrome browser crash, something that leads to a Google Docs error. Try opening Google Docs in another browser, such as Firefox or Edge, Safari (Mac users), . and check if Google Docs is working properly.
According to some users sharing on technology forums, this way also helps to correct errors.
Method 3: Check that the Internet connection is working properly
In addition, a slow network connection, unstable performance is also one of the culprits causing the error that Google Docs does not automatically save changes. So if the above methods are not available, the next solution is to try to check if the network connection is stable or not.
To test the speed of your network connection, the easiest way is to use specialized online tools or software. Refer to the article below for a detailed list of the best software to test the network speed today.
Or you can also use the Speedtest tool to test the Internet connection speed more accurately and faster.
Visit the Speedtest homepage and click the GO button to start.

If the ping time is higher, the lower speed means that the network connection is not stable. It's time to use a different, more stable network connection to access Google Docs.
Method 4: Enable Google Docs Offline
Important Note:
While in Google Docs Offline mode, some features are unavailable, including:
- You cannot see edits made by other online users on the document.
- You cannot share the document to other users.
- The settings for checking typos, adding images and other attachments are not available.
By activating Google Docs Offline, all changes you make to Google Docs will be stored locally on your computer.
Follow the steps below:
Step 1: First, on your Google Docs document window, find and click on the 3-line vertical icon in the top left corner. This will access the Docs home page.

Step 2: On a new window displayed on the screen, find and click the 3 dashed icon in the top left corner as below and select Settings.


Step 3: Here, find and activate the slider next to the Offline option to activate the feature, then click OK to save the changes.

Method 5: Check Google Drive memory and delete unnecessary files
A full Google Drive memory can also be a cause of problems uploading or saving new Google Docs document changes. Usually Docs and Sheets files consume more memory and storage space than other documents.
Step 1: First access your Google Drive account. In the left pane, the Storage section shows how much memory you have used.

Step 2: Click on the option to see which files are the culprits using the most memory.
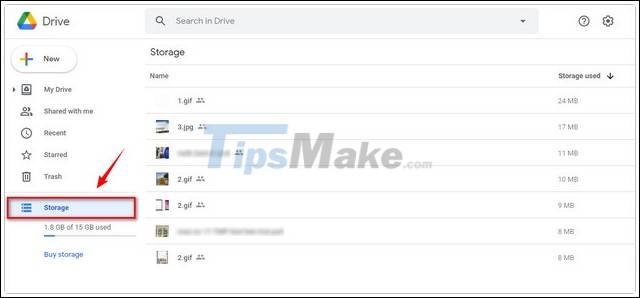
Find and right-click old files that you don't need, select Remove to remove and free up Google Drive storage.

Step 3: Also you should delete unnecessary files in the recycle bin to free up more Drive space. The easiest way is to click Trash (trash) in the left pane.

In the window displayed in the right pane, find and right-click the file, and select Delete Forever.
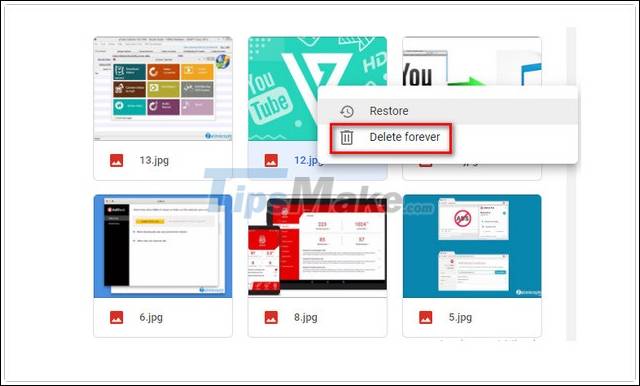
Above TipsMake has guided you some ways to fix Google Docs not automatically save changes. Besides, readers can refer to some existing articles on TipsMake to learn more about how to fix offline Google Docs not working.
You should read it
- How many of the best features have you missed on Google Docs?
- Useful tools to know in Google Docs
- How to stretch line spacing in Google Docs
- How to insert link links in Google Docs documents
- How to create an alternative phrase in Google Docs
- How to create a Google Docs icon on your computer
- 10 tips to create beautiful Google Docs
- Surprise: Google Docs editing tool is the most popular messaging app for American teenagers
May be interested
- How to start using Google Docs on mobile devices
 google docs has become a popular tool for anyone who needs to create documents. many people are familiar with the desktop version of this application. currently, google docs has become an indispensable tool.
google docs has become a popular tool for anyone who needs to create documents. many people are familiar with the desktop version of this application. currently, google docs has become an indispensable tool. - Instructions for cutting and rotating photos on Google Docs
 google integrates some basic image editing features into google docs. users can now use google docs to edit photos, crop photos, rotate images and add borders to images instead of using other photo editors.
google integrates some basic image editing features into google docs. users can now use google docs to edit photos, crop photos, rotate images and add borders to images instead of using other photo editors. - Instructions for creating caret in Google Docs
 the creation of a caret, the upper or lower index in the google docs text content will make it easier for users to present text, or to perform simple math formulas.
the creation of a caret, the upper or lower index in the google docs text content will make it easier for users to present text, or to perform simple math formulas. - Shortcut list for Google Docs on your computer (Part 1)
 google docs does not have as many functions as microsoft office but only provides some essential features to help you draft an effective document. using keyboard shortcuts makes it easy to understand how to use google docs.
google docs does not have as many functions as microsoft office but only provides some essential features to help you draft an effective document. using keyboard shortcuts makes it easy to understand how to use google docs. - 40+ tips in Google Docs (P1)
 google docs is a very effective application with most of the features you want from a word processor. in this article, there will be more than 40 tips and tricks, you will find it useful.
google docs is a very effective application with most of the features you want from a word processor. in this article, there will be more than 40 tips and tricks, you will find it useful. - Instructions for creating tables, deleting tables in Google Docs
 implementing google docs spreadsheets is similar on word, which helps you a lot in the process of word processing such as tabulation, data comparison tables.
implementing google docs spreadsheets is similar on word, which helps you a lot in the process of word processing such as tabulation, data comparison tables. - How to Add Frames Around Text on Google Docs
 have you ever opened up google docs (google docs) to create a textbook or homework, and then realized that you don't know how to create a text box? although google docs doesn't have its own button for creating text boxes, there are some creative solutions to this problem. today's tipsmake will show you how to add a frame (or border) around text in a google docs document.
have you ever opened up google docs (google docs) to create a textbook or homework, and then realized that you don't know how to create a text box? although google docs doesn't have its own button for creating text boxes, there are some creative solutions to this problem. today's tipsmake will show you how to add a frame (or border) around text in a google docs document. - Some tips when using Google Docs
 using shortcuts, drag-and-drop features, creating shortcuts for google docs, restoring old versions of documents and quick translation will help you work with google docs more effectively. you can consult some of the tips below to use google docs more effectively.
using shortcuts, drag-and-drop features, creating shortcuts for google docs, restoring old versions of documents and quick translation will help you work with google docs more effectively. you can consult some of the tips below to use google docs more effectively. - How to share links to Google Docs in PDF format
 google docs now allows users to edit their sharing links to provide documents in pdf format.
google docs now allows users to edit their sharing links to provide documents in pdf format. - Instructions to install the utility on Google Docs
 when you work on editing content on google docs, if you install additional utilities you will be able to use many other useful features, greatly supporting the work of editing content.
when you work on editing content on google docs, if you install additional utilities you will be able to use many other useful features, greatly supporting the work of editing content.










 New features are available in PowerPoint 2019
New features are available in PowerPoint 2019 Summary of basic features of Google Docs
Summary of basic features of Google Docs Nitro PDF Reader 13.31.0.605: A powerful PDF viewer with annotation tools
Nitro PDF Reader 13.31.0.605: A powerful PDF viewer with annotation tools how to fix error cannot copy data in Excel files
how to fix error cannot copy data in Excel files