How to create an image frame on Google Docs
The operation of inserting images on Google Docs is simple, basic and everyone knows how to do it. And if the image is added the frame will be more prominent in the content of the document. Adding borders to document objects is considered to be the simplest way to create attraction for viewers, making them more prominent. You can create Word frames such as creating borders for an entire Word file, creating borders for text only, or creating frames for PowerPoint slides. With images on Google Docs, we can also add borders to increase efficiency when inserting images into content. The following article will guide you how to insert borders for photos on Google Docs.
- How to create a cover page in Word
- How to format borders and background colors for Excel tables
- How to insert Text Box in Google Docs
- How to extract images in Google Docs
Instructions for creating a photo on Google Docs
Step 1:
We click on Insert then click on Image to select the source to upload photos on Google Docs. After inserting, users can minimize the image size by dragging a blue frame around the image
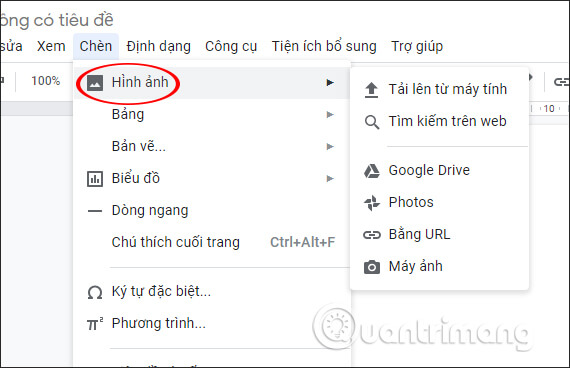
Step 2:
Continue clicking on the pen icon to select the color for the image border.
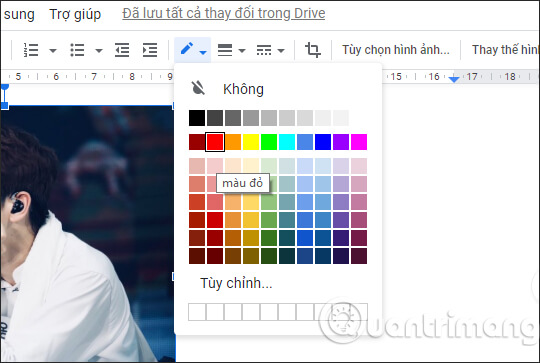
The result of the color-framed image is very simple as shown below.
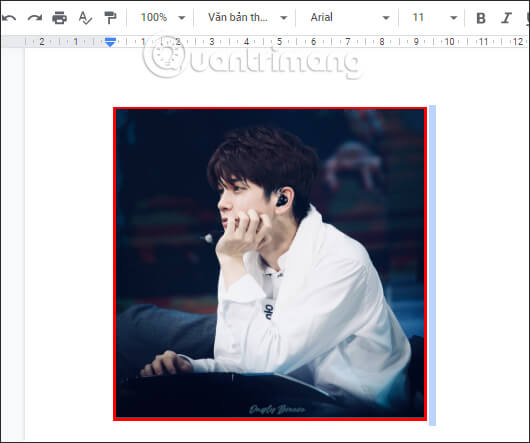
Step 3:
To adjust the thickness of the image frame, we click on the Bold line border icon as shown.
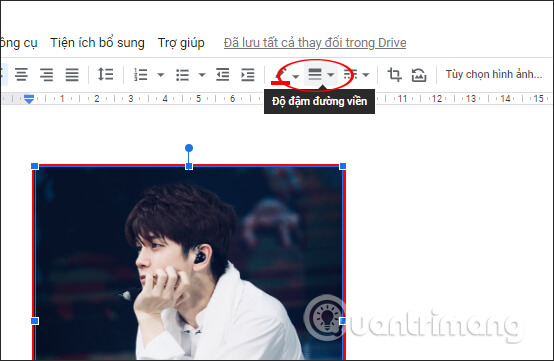
Here we select the bold level for the image border to apply to the image.
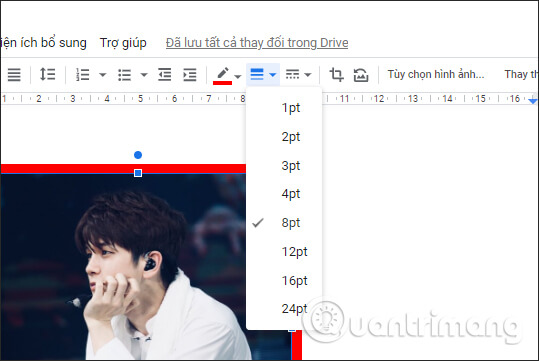
Step 4:
Next click on the Line dash icon to change the border type. Currently Google Docs has very limited border styles, so there are only three styles.
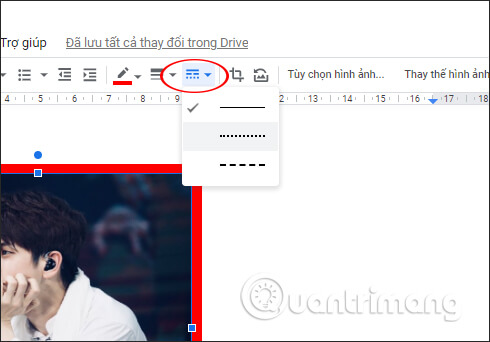
The result of the image is changed to a dot pattern, which is quite strange as shown below.
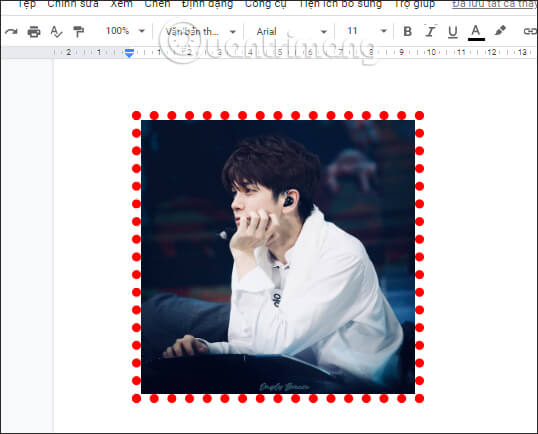
In general, inserting borders for images on Google Docs does not have many adjustments, just select the color, the thickness for the image border or change the border type. Hopefully, Google Docs will add more artistic borders.
I wish you all success!
You should read it
- How to insert mathematical formulas, equations in Google Docs
- How to insert Google Sheets tables into Google Docs
- How to insert watermark in Google Docs
- How to insert link links in Google Docs documents
- How to insert Google Sheets charts into Google Docs
- Instructions for cutting and rotating photos on Google Docs
- How to insert characters on Google Docs
- How to insert Text Box in Google Docs
May be interested
- Instructions for dividing and merging columns on Google Docs
 when working with the google docs online editing application, in addition to importing content, you sometimes need to perform table processing operations.
when working with the google docs online editing application, in addition to importing content, you sometimes need to perform table processing operations. - How to group images in Google Docs
 in a document that contains both text and images, it can sometimes be a challenge to ensure a good, logical layout. to make this task a little easier, you can use the image grouping/merge options in google docs.
in a document that contains both text and images, it can sometimes be a challenge to ensure a good, logical layout. to make this task a little easier, you can use the image grouping/merge options in google docs. - How many of the best features have you missed on Google Docs?
 google docs not only has a simple utility for you to edit, edit or share documents, but it also has many other unique features. these features will make your writing faster.
google docs not only has a simple utility for you to edit, edit or share documents, but it also has many other unique features. these features will make your writing faster. - Useful tools to know in Google Docs
 google docs is an online application for writing, editing, managing and sharing powerful google documents. you can consult some of the tips below to use google docs more effectively.
google docs is an online application for writing, editing, managing and sharing powerful google documents. you can consult some of the tips below to use google docs more effectively. - How to create folders for documents in Google Docs
 you don't have to open google drive to create a new folder containing your google docs documents. this is completely doable right in the google docs interface.
you don't have to open google drive to create a new folder containing your google docs documents. this is completely doable right in the google docs interface. - Some tips when using Google Docs
 using shortcuts, drag-and-drop features, creating shortcuts for google docs, restoring old versions of documents and quick translation will help you work with google docs more effectively. you can consult some of the tips below to use google docs more effectively.
using shortcuts, drag-and-drop features, creating shortcuts for google docs, restoring old versions of documents and quick translation will help you work with google docs more effectively. you can consult some of the tips below to use google docs more effectively. - How to create links for content in Google Docs
 you can completely create links for any specific content in docs, such as creating links for bookmarks in google docs, creating links for headers in google docs,....
you can completely create links for any specific content in docs, such as creating links for bookmarks in google docs, creating links for headers in google docs,.... - How to share links to Google Docs in PDF format
 google docs now allows users to edit their sharing links to provide documents in pdf format.
google docs now allows users to edit their sharing links to provide documents in pdf format. - Instructions for designing flyers on Google Docs
 flyer design on google docs is not rich in flyer design on word. however, we can also rely on the available document creation items for you to create your own flyer templates on google docs to your liking.
flyer design on google docs is not rich in flyer design on word. however, we can also rely on the available document creation items for you to create your own flyer templates on google docs to your liking. - Instructions for creating QR codes in Google Docs
 to share a google docs document, you can generate a qr code from the document link to share. when you share a document using a qr code on google docs, it's easy for others to access your document.
to share a google docs document, you can generate a qr code from the document link to share. when you share a document using a qr code on google docs, it's easy for others to access your document.










 10 best free Google fonts for professional presentations
10 best free Google fonts for professional presentations Share PowerPoint 2016 presentations online
Share PowerPoint 2016 presentations online How to automate Microsoft Word forms with custom fields
How to automate Microsoft Word forms with custom fields How to use the REPT function on Excel
How to use the REPT function on Excel Instructions for creating cover letters on Word
Instructions for creating cover letters on Word How to delete dots in a series of numbers on Excel
How to delete dots in a series of numbers on Excel