How to fix the Windows 10 Search box that cannot be found (update)
Search feature on your Windows 10 is not working? Here are six guides to help you solve the most common problems with Windows Search.
I. What is Windows Search?
On Windows 10, Windows Search is an essential feature that allows you to find almost anything on your computer (such as documents, images, videos, system files, apps, emails and settings). fast. Also thanks to integration with Bing search, you can use this feature to quickly access web pages and answer common questions from results previews.
Search ( Search Windows ) is a useful function that we use every day, but there comes a time when it stops working as expected. For example, sometimes the search queries won't show up or get no results. The search box on the taskbar will be unresponsive or not open at all, etc.
A lot of Windows 10 users have problems with the 'search' feature on the taskbar, namely that the box appears blank and does not show the search results. I have investigated the issue and found a fix solution like disabling Bing integration , using Windows troubleshooter and lots of methods to fix Search Windows 10 not looking, not working error.
II. How to fix the Windows 10 Search error that cannot be found
1. Remove Bing from Windows 10 "Search" feature
The Windows Search feature can't search, doesn't work on Windows 10 that prevents it from displaying anything on the taskbar or windows, many people have figured out how to fix it by disabling Bing integration . This requires working with RegEdi so please read carefully and follow the procedure to avoid other troubles.
Step 1: Press the shortcut Windows + Ron your keyboard.
Step 2: Type: regedit and press Enter on the keyboard.
Step 3: In the Registry Editor window , double-click HKEY_CURRENT_USER.
Step 4: Double-click SOFTWARE.
Step 6: Double-click Microsoft.
Step 7: Double-click Windows.
Step 8: Double-click CurrentVersion.
Step 9: Double-click Search.
Step 10: Right-click on the right pane of the RegEdit window and click New.
Step 11: Click D-WORD (32-bit) Value.
Step 12: Type: BingSearchEnabled and press Enter on the keyboard.
Step 13: Double-click the BingSearchEnabled you just created.
Step 14: Enter 0 in the Value data field.
Step 15: Click OK .
Step 16: Double-click CortanaConsent.
Step 17: Enter 0 in the data field -> Click OK.
Step 18: Restart your PC.
This will bring Windows 10 Search back online, at least with local results. This is a temporary fix while Microsoft resolves the root of the problem, it's a good idea to undo the changes once the 'Search' feature returns as expected.
To undo the above process, repeat steps 14 and 17 but enter 1 in the value field to re-enable Bing and CortanaConsent.
2. How to fix search error using Troubleshooter (Troubleshooter)
If you are having trouble searching on Windows 10 and restarting the device does not resolve the problem then you can use the Troubleshooter setting to diagnose and fix common problems. Out. You can do this from the Settings app or from the Command Prompt .
1. Repair search with Settings
To troubleshoot search with the Settings app , use the following steps:
Step 1: Press the key combination Windows + Ion the keyboard to open Settings .
Step 2: Click Update & Security.
Step 3: Click Troubleshoot .
Step 4: In the Find and fix other problems section , select the Search and Indexing option.
Step 5: Click the Run the troubleshooter button .
Step 6: Check the box that best describes your situation, for example: Files don't appear in search results (The file doesn't appear in the search results option).

Step 7: Click Next.
Continue with on-screen instructions (if available).

After you complete the steps, the search will start working again on your computer.
2. Repair search with Command Prompt
Alternatively you can also start the Troubleshooter with the Command Prompt:
Step 1: Use a shortcut Windows + Rto open the Run command .
Step 2: Enter the following command and click the OK button .
cmd
Step 3: Type the following command to launch the Troubleshooter (troubleshooter) and press Enter.
msdt -ep WindowsHelp id SearchDiagnostic

Step 4: Click the Advanced option .
Step 5 : Check the option Apply repairs automatically and then click Next .
Step 6: Check the problem that best describes your situation and then click Next .

Step 7: Continue with the instructions on screen (if any).
After you complete the steps, the Troubleshooter will scan and fix the most common problems with this feature.
3. Fix the search error by restarting the task
You can also restart the Windows 10 process that controls search elements with these steps:
Step 1: Right-click on the taskbar and select the option of Task Manager .
Quick Tip: Also you can open Task Manage r using keyboard shortcut Ctrl + Shift + Escor shortcutCtrl + Alt + Del
Step 2: Click the Details tab .
Step 3: Right-click on SearchUI.exe process and select End task.

After you complete these steps, SearchUI will restart automatically. If it doesn't restart immediately, restart your computer then confirm if the search has been fixed.
4. Fix the search error by rebuild Index Settings
The Index feature may cause issues preventing search results from being returned on your device. If you have 4 instructions above and haven't fixed this error, try rebuilding the Index database to fix the search problem on Windows 10.
To rebuild the Search Index on your device, follow these steps:
Step 1: Press the key combination Windows + Ito open Settings .
Step 2: Click Search .
Step 3: Click Searching Windows.
Step 4: Click the Advanced search Indexer Settings option .
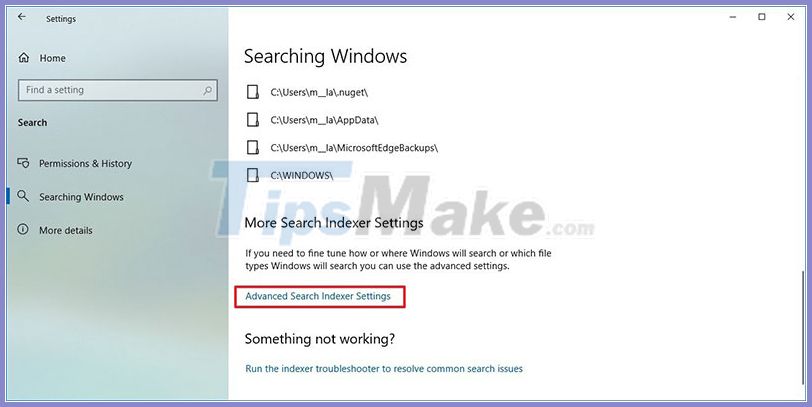
Step 5: Click the Advanced button .

Step 6: Click the Index Settings tab .
Step 7: In the Troubleshooting section , click the Rebuild button, and then click OK to complete.

After you complete the steps, Windows 10 will delete and rebuild the Index database. However, while the database is rebuilding, features like Search and File Explorer cannot work properly, please wait for a few minutes.
5. Fix the search error by restarting the Windows Search Services service
One of the other reasons leading to the search feature in Windows 10 does not operate by Services (services) Windows Search is turned off or make a mistake, we need to do is restart or activate this service. To enable Windows Search service , follow these steps:
Step 1: Use a shortcut Windows + Rto open the Run command .
Step 2: Enter the following command and click the OK: services.msc button
Step 3: Find and double-click the Windows Search service .

Step 4: Click the General tab .
Step 5: In the Startup type , select Automatic (Delayed Start).
Step 6: Click on Start and then select OK to complete the setting.

After you have completed the above steps, the Services Windows Search service will be enabled on your computer, you can now start searching for files / applications again on the taskbar, File Explorer.
6. How to fix search errors using Windows Update
On Windows 10, quality updates may include fixes for search functionality, but they could also be the reason the feature crashed.
1. Fix search error by updating Windows
If you haven't updated Windows 10 in a while, perhaps the latest update might include a fix for Windows Search. To update Windows 10 to the latest release, follow these steps:
Step 1: Press the key combination Windows + Ito open Settings .
Step 2: Click Update & Security .
Step 3: Click Windows Update.
Step 4: Click the Check for update button .
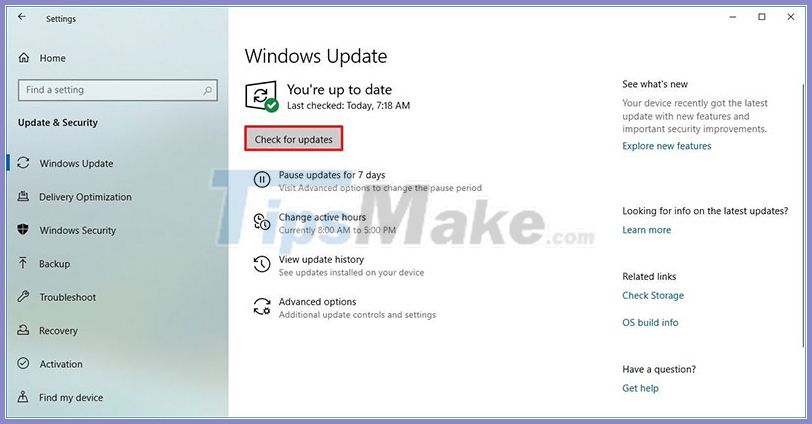
After you complete the steps above, the latest maintenance update will likely resolve your computer's search problem.
2. Fix the search error by deleting the update
While Microsoft is always trying to release updates to improve the overall Windows 10 experience, sometimes a bug update can affect a lot of features, and looking is a concrete example.
* Note: You should remember that this only applies because reluctantly, Windows 10 updates are now more stable and cause less errors than before.
If you suspect a recent update is the reason why your Windows Search search is corrupted, use the following steps to remove it:
Step 1: Press the key combination Windows + Ito open Settings .
Step 2: Click Update & Security .
Step 3: Click Windows Update.
Step 4: Click on the option View update history ( View update history ).

Step 5: Click the Uninstall updates option .
Step 6: Select the latest update installed on your computer and click Uninstall.
Step 7: Click the Yes button , after the uninstall process is finished, reboot the device.
After you complete these steps check to see if the error ' Search Windows 10 could not search ' is gone.
You should read it
- How to bring the Windows 8 search bar to Windows 10
- Addresses an issue where Windows 10 Search encounters errors similar to viruses
- How to fix an unreadable, inactive Search Windows 10 error
- Microsoft is optimizing Windows Search, committing to a faster and more accurate experience
- How to disable Windows Search on Windows 8.1 and Windows 7
- How to Search in Windows 10
- New zero-day vulnerability warning in Windows Search, Windows protocol nightmare getting worse
- How to turn on advanced search mode in Windows 10
May be interested
- How to fix an unreadable, inactive Search Windows 10 error
 when the search engine on windows 10 fails, users cannot search for the program or any data they need.
when the search engine on windows 10 fails, users cannot search for the program or any data they need. - Microsoft is optimizing Windows Search, committing to a faster and more accurate experience
 starting with windows 10, microsoft has added a pinned search box to the taskbar by default. called windows search, this tool allows users to perform easy search queries against local files or folders on the system.
starting with windows 10, microsoft has added a pinned search box to the taskbar by default. called windows search, this tool allows users to perform easy search queries against local files or folders on the system. - Turn off the Win 10 update, stop Windows 10 from updating automatically
 turn off windows 10 update, block win 10 automatically update or turn off the automatic update feature on windows 10, you will have to do these things manually because the option to turn off update completely is no longer available.
turn off windows 10 update, block win 10 automatically update or turn off the automatic update feature on windows 10, you will have to do these things manually because the option to turn off update completely is no longer available. - How to use iOS's anonymous search feature on Google Search
 recently google has just released an update for its search application on ios. now google search users can search anonymously and watch youtube directly on this app.
recently google has just released an update for its search application on ios. now google search users can search anonymously and watch youtube directly on this app. - How to disable Windows Search on Windows 8.1 and Windows 7
 some users are not interested in the search feature of windows and prefer instead to use some of the utilities of other brands, such as everything as an example.
some users are not interested in the search feature of windows and prefer instead to use some of the utilities of other brands, such as everything as an example. - How to fix 'An operating system not found' error on Windows 10 and Windows 8.1
 error an operating system was not found is one of the common ones that usually happens on windows 10 or windows 8.1. this error comes out after the user upgrades windows (from windows 8.1 to windows 10), updates the bios, .... if the screen of your windows 10 or windows 8.1 computer displays the message an operating system wasn ' t tìm thấy. hãy thử gỡ bỏ nào nào mà không chứa một hệ thống hành động. press ctrl + alt + del to restart, follow the steps below to fix the error.
error an operating system was not found is one of the common ones that usually happens on windows 10 or windows 8.1. this error comes out after the user upgrades windows (from windows 8.1 to windows 10), updates the bios, .... if the screen of your windows 10 or windows 8.1 computer displays the message an operating system wasn ' t tìm thấy. hãy thử gỡ bỏ nào nào mà không chứa một hệ thống hành động. press ctrl + alt + del to restart, follow the steps below to fix the error. - How to Search in Windows 10
 this wikihow teaches you how to search for files, apps, and media in windows 10 using the windows search box, cortana (microsoft's digital voice search assistant), and the windows file explorer. open the search box. you can use the windows...
this wikihow teaches you how to search for files, apps, and media in windows 10 using the windows search box, cortana (microsoft's digital voice search assistant), and the windows file explorer. open the search box. you can use the windows... - Instructions to delete search history on Search Bar Windows 11
 clearing your search history on the search bar will protect your privacy, especially when sharing a computer. here are instructions on how to clear your search history on the windows 11 search bar.
clearing your search history on the search bar will protect your privacy, especially when sharing a computer. here are instructions on how to clear your search history on the windows 11 search bar. - How to update Win 7, update Windows 7 to the latest version
 updating windows 7 and security patches for windows 7 will help you limit the risk of dangerous malware or ransomware infections such as wannacry.
updating windows 7 and security patches for windows 7 will help you limit the risk of dangerous malware or ransomware infections such as wannacry. - How to hide Windows Update on Windows 10
 unlike previous windows versions, your windows 10 device is always upgraded with the latest features and fixes. by default windows 10 automatically downloads and installs available updates. however in one case when a windows or driver update can temporarily cause errors on your device.
unlike previous windows versions, your windows 10 device is always upgraded with the latest features and fixes. by default windows 10 automatically downloads and installs available updates. however in one case when a windows or driver update can temporarily cause errors on your device.










 Fix taskbar not working on Windows 10
Fix taskbar not working on Windows 10 Learn about error code 0xc0000185 and how to fix it
Learn about error code 0xc0000185 and how to fix it Fix the computer mouse being clicked twice
Fix the computer mouse being clicked twice How to fix microphone on laptop
How to fix microphone on laptop How to fix 'Boot Configuration Data File Is Missing' error on Windows 10
How to fix 'Boot Configuration Data File Is Missing' error on Windows 10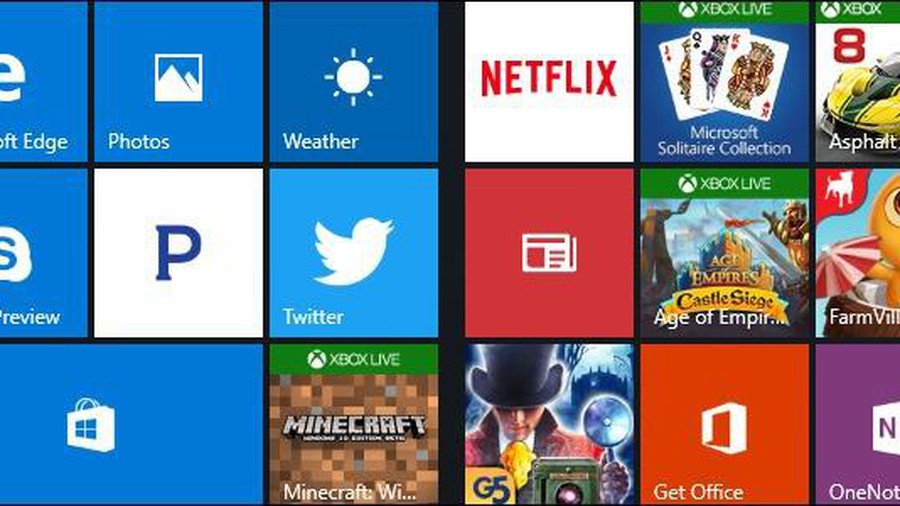 How to get rid of 10 annoying things on Windows 10
How to get rid of 10 annoying things on Windows 10