How to Get Your Windows 10 Start Menu Back
Method 1 of 2:
Checking and Repairing Corrupt Windows Files
-
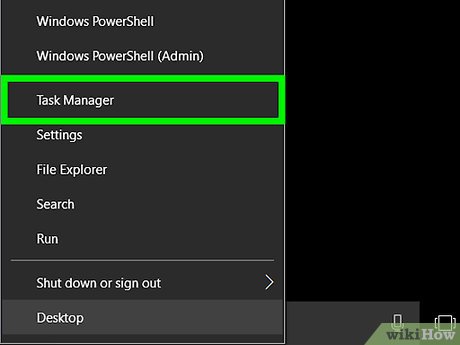 See if you have any right click options at the Start Menu location. If you do, select Task Manager.
See if you have any right click options at the Start Menu location. If you do, select Task Manager.- If you can't get to it that way, do the '3 Finger Salute' (Ctrl+Alt+Delete). That will bring up several options, one of which is the Task Manager.
-
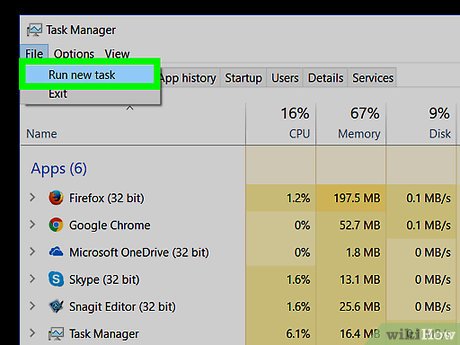 In Task Manager, go to File and then Run new task.
In Task Manager, go to File and then Run new task. -
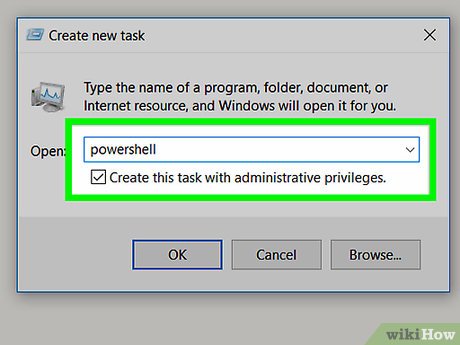 Type in 'powershell' and make sure that 'Create this task with administrative privileges.' is marked.
Type in 'powershell' and make sure that 'Create this task with administrative privileges.' is marked.- This is what you will be seeing.
-
 Run the System File Checker. Type in (or paste) 'sfc /scannow' after the C:/ prompt.
Run the System File Checker. Type in (or paste) 'sfc /scannow' after the C:/ prompt.- It will run. Depending on your computer, it could be fairly quick or take a little while.
-
 Check out the results. It may correct the problem there. Read what the screens says. Perhaps, even take a screenshot of it.
Check out the results. It may correct the problem there. Read what the screens says. Perhaps, even take a screenshot of it. -
 Restart and see if you have the Start Menu back.
Restart and see if you have the Start Menu back.
Method 2 of 2:
Reinstalling Windows Apps
-
 If that doesn't work, reinstall the Windows Apps. While the apps aren't the problem, it does fix the issue.
If that doesn't work, reinstall the Windows Apps. While the apps aren't the problem, it does fix the issue. -
 Launch the Task manager, like before, and start another task with administrative privileges.
Launch the Task manager, like before, and start another task with administrative privileges. -
 Type in 'powershell' and then type (or paste) the following:
Type in 'powershell' and then type (or paste) the following:- Get-AppXPackage -AllUsers | Foreach {Add-AppxPackage -DisableDevelopmentMode -Register "$($_.InstallLocation)AppXManifest.xml"}
-
 Let it take its course and then restart. Your Start Menu should be working now.
Let it take its course and then restart. Your Start Menu should be working now.
4 ★ | 1 Vote
You should read it
- Ways to enable Task Manager in Windows 11
- Ways to open Task Manager on Windows 10
- How to pin a Task Manager onto the Taskbar and Start Windows 8 screen
- How to keep Windows Task Manager open a specific tab
- New feature coming soon in Task Manager of Windows 10
- Instructions to fix Task Manager has been Disabled by your Administrator
- Preparing for a new Task Manager on Windows 11
- How to open Task Manager, introduce the functions in Task Manager
May be interested
- How to add tile column on Windows Start menu
 by default, windows 10 displays three tile columns in the start menu. it has a hidden fourth column that users don't know.
by default, windows 10 displays three tile columns in the start menu. it has a hidden fourth column that users don't know. - Instructions to pin web pages to Start Menu in Windows 10
 recently, tipsmake.com has guided you to read how to pin the website to the windows 10 taskbar in the article: browser tips useful on windows 10 fall creators update, if you want to pin your favorite website to the start menu don't miss the article below!
recently, tipsmake.com has guided you to read how to pin the website to the windows 10 taskbar in the article: browser tips useful on windows 10 fall creators update, if you want to pin your favorite website to the start menu don't miss the article below! - Start Menu does not work and free applications replace
 here are 6 great apps and useful shortcuts you can use when windows 10 start menu fails.
here are 6 great apps and useful shortcuts you can use when windows 10 start menu fails. - Trick to speed up Start Menu on Windows 10
 the start menu is one of the highlights of the windows 10 operating system. in particular, the start menu on windows 10 has higher customization capabilities than other operating systems. however, many windows 10 users feel uncomfortable with this feature because of the slow boot speed like slugs.
the start menu is one of the highlights of the windows 10 operating system. in particular, the start menu on windows 10 has higher customization capabilities than other operating systems. however, many windows 10 users feel uncomfortable with this feature because of the slow boot speed like slugs. - 20 best tips for the Start menu and Taskbar in Windows 7
 the start menu and the taskbar in windows 7 are a complete 'makeover' improvement compared to windows xp. users will be interested and familiar with its sleek interface. however, the start menu in windows 7 not only improves on appearance but also many other new features that not all users know.
the start menu and the taskbar in windows 7 are a complete 'makeover' improvement compared to windows xp. users will be interested and familiar with its sleek interface. however, the start menu in windows 7 not only improves on appearance but also many other new features that not all users know. - How to fix Pin to Start error on Windows 10
 to pin any file to the start menu bar, you'll use the pin to start option. thus, we can access files and programs on the computer faster. but, what if i lost pin to start?
to pin any file to the start menu bar, you'll use the pin to start option. thus, we can access files and programs on the computer faster. but, what if i lost pin to start? - Tips or help you master the Start Menu on Windows 10
 the start menu is one of the highlights of the windows 10 operating system. in particular, the start menu on windows 10 is more customizable than other operating systems.
the start menu is one of the highlights of the windows 10 operating system. in particular, the start menu on windows 10 is more customizable than other operating systems. - How to Make Windows 8 Look Like Windows 7
 if you have a pc with windows 8 but miss the old windows 7, you can bring back the start menu and the aero glass theme with the transparent window title bars and border and hide the new elements such as the 'charms' menu. here are some...
if you have a pc with windows 8 but miss the old windows 7, you can bring back the start menu and the aero glass theme with the transparent window title bars and border and hide the new elements such as the 'charms' menu. here are some... - How to Move Windows 11 Start Menu to the Left
 if you don't like windows 11's start button in the middle of the taskbar, you can move the start menu and application icons back to the left corner in just a few quick steps. although there is no longer a vertical taskbar, you can still customize the taskbar in other ways, such as auto-hide and change the visible icons. tipsmake today will guide you how to move the start menu on windows 11 to the traditional position on the left side of the screen, as well as how to customize the taskbar to your liking.
if you don't like windows 11's start button in the middle of the taskbar, you can move the start menu and application icons back to the left corner in just a few quick steps. although there is no longer a vertical taskbar, you can still customize the taskbar in other ways, such as auto-hide and change the visible icons. tipsmake today will guide you how to move the start menu on windows 11 to the traditional position on the left side of the screen, as well as how to customize the taskbar to your liking. - Live Tiles will really go into oblivion if the Windows 10 20H1 Start Menu looks great like this
 certainly many of us don't like the idea of eliminating the heads of live tiles in redmond.
certainly many of us don't like the idea of eliminating the heads of live tiles in redmond.













 How to Uninstall Windows 10 Store Apps
How to Uninstall Windows 10 Store Apps How to Sign Out of Windows 10
How to Sign Out of Windows 10 How to Restart Windows 10
How to Restart Windows 10 How to Use Windows 10
How to Use Windows 10 How to Disable Animations in Windows 10
How to Disable Animations in Windows 10 How to Change a User Account Picture in Windows 10
How to Change a User Account Picture in Windows 10