Tips or help you master the Start Menu on Windows 10
The Start menu is one of the highlights of the Windows 10 operating system. In particular, the Start Menu on Windows 10 is more customizable than other operating systems.
In the following article, Network Administrator will introduce you to some of the Start Menu customization tips on Windows 10, help you customize the Start Menu more quickly and efficiently, saving your time.
 Tips or help you master the Start Menu on Windows 10 Picture 1
Tips or help you master the Start Menu on Windows 10 Picture 1
1. Resize (Resize) Start Menu
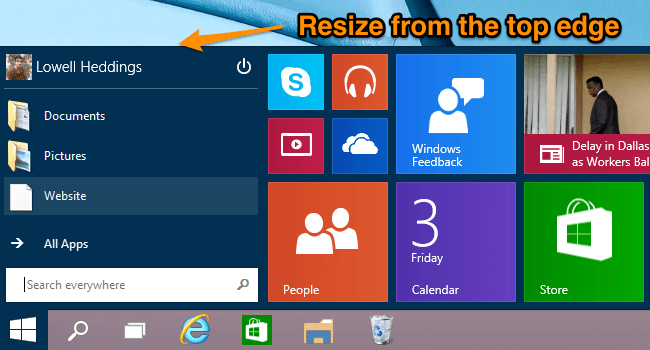 Tips or help you master the Start Menu on Windows 10 Picture 2
Tips or help you master the Start Menu on Windows 10 Picture 2
To resize the Start Menu, move your mouse to the top edge of the Start Menu, then drag to resize the Start Menu size down.
On the screen you can see the size of the Live Tile also changed.
2. Pin (pin) or unpin (Unpin) Tile
You can easily pin (pin) or remove Live Tile (unpin) pin on Windows 10 Start Menu.
 Tips or help you master the Start Menu on Windows 10 Picture 3
Tips or help you master the Start Menu on Windows 10 Picture 3
To unpin, first right-click on the Live Tile you want to unpin and select Unpin from Start .
 Tips or help you master the Start Menu on Windows 10 Picture 4
Tips or help you master the Start Menu on Windows 10 Picture 4
To pin a Live Tile on the Start Menu, go to All Apps and select the application you want to pin (pin) then right-click the application, select Pin to Start .
3. Resize Live Tile
 Tips or help you master the Start Menu on Windows 10 Picture 5
Tips or help you master the Start Menu on Windows 10 Picture 5
You can resize any Tile (Windows) on Windows 10 Start Menu by right-clicking on that Tile, select Resize and then choose a size of your choice.
4. Turn off Live Tile update
 Tips or help you master the Start Menu on Windows 10 Picture 6
Tips or help you master the Start Menu on Windows 10 Picture 6
On Windows 10 Start Menu, sometimes there are many self-updating applications. This is one of the causes of "consuming battery" of your computer. However, you can also turn off these updates by going to the Start Menu, right-clicking on Live Tile, and selecting Turn LiveTile Off.
5. Change colors Start Menu and Taskbar
 Tips or help you master the Start Menu on Windows 10 Picture 7
Tips or help you master the Start Menu on Windows 10 Picture 7
To change the Start Menu or Taskbar colors, right-click any space on the Start Menu, select Personalize.
 Tips or help you master the Start Menu on Windows 10 Picture 8
Tips or help you master the Start Menu on Windows 10 Picture 8
Now, the Color and Appearance dialog box appears , you can freely choose your favorite color to change the Start Menu color.
6. Add Control Panel and special shortcut to the left of Start Menu
 Tips or help you master the Start Menu on Windows 10 Picture 9
Tips or help you master the Start Menu on Windows 10 Picture 9
You can add Control Panel and special shortcuts to the left side of the Start Menu by right-clicking any white space on the Start Menu and then selecting Properties .
 Tips or help you master the Start Menu on Windows 10 Picture 10
Tips or help you master the Start Menu on Windows 10 Picture 10
On the screen appears the Taskbar and Start Menu Properties window, click your mouse on the Start Menu tab, then click Customize.
 Tips or help you master the Start Menu on Windows 10 Picture 11
Tips or help you master the Start Menu on Windows 10 Picture 11
The Customize Start Menu window appears on the screen. In this window you can select any item you want to add on the Start Menu. Check the Control Panel item to add it on the Start Menu.
7. Pin any application to the left of the Start Menu
 Tips or help you master the Start Menu on Windows 10 Picture 12
Tips or help you master the Start Menu on Windows 10 Picture 12
To pin any application to the left of the Start Menu, hold and drag the application shortcut to the Start button. On the screen you will see the " Pin to Start menu" tooltip message.
 Tips or help you master the Start Menu on Windows 10 Picture 13
Tips or help you master the Start Menu on Windows 10 Picture 13
You can arrange the application you just pinned to the top or under the Start Menu at will.
 Tips or help you master the Start Menu on Windows 10 Picture 14
Tips or help you master the Start Menu on Windows 10 Picture 14
In addition, you can delete any application you want by right-clicking the application and selecting Remove from this list.
8. Delete all Live Tile
 Tips or help you master the Start Menu on Windows 10 Picture 15
Tips or help you master the Start Menu on Windows 10 Picture 15
One of the best customization tips on the Windows 10 Start Menu is that you can delete all Live Tile.
You just need to remove the pin (unpin) all Live Tile on the Start Menu, then resize the Start Menu. Now on the screen you will see the new Start Menu quite similar to the Start Menu on Windows 7.
You can refer to some of the following articles:
-
10 animations illustrate the most outstanding features on Windows 10
-
Tips to customize Taskbar on Windows 10 effectively
-
Trick to launch Command Prompt easily on Windows 10
Good luck!
You should read it
- 3 ways to fix Start Menu on Windows 10 stopped working
- Back up Start Menu settings on Windows 10
- 20 best tips for the Start menu and Taskbar in Windows 7
- How to Use the Windows 10 Start Menu
- How to pin any file to Start Menu on Windows 10
- Trick to speed up Start Menu on Windows 10
- Instructions to pin web pages to Start Menu in Windows 10
- How to add tile column on Windows Start menu
- Invite to admire Start Menu on Windows 10 completely new with modern design and more elegant
- Reveal the first image of the improved Start Menu, remove Live Tiles on Windows 10
- Start Menu does not work and free applications replace
- Personalize the Start Menu of Windows 10
May be interested

How does Windows 7, 8 not automatically upgrade to Windows 10?

Instructions for using Sysprep on Windows 7/8/10

Instructions to hide or delete Recycle Bin icon on Desktop Windows 7, 8, 10

Tips to automatically hide the Taskbar on Windows 10

Add the option to Mount right-click menu in Windows 8

Your Windows 10-based computer has a virus, this is a fix





 20 best tips for the Start menu and Taskbar in Windows 7
20 best tips for the Start menu and Taskbar in Windows 7 Back up Start Menu settings on Windows 10
Back up Start Menu settings on Windows 10 3 ways to fix Start Menu on Windows 10 stopped working
3 ways to fix Start Menu on Windows 10 stopped working Instructions to pin web pages to Start Menu in Windows 10
Instructions to pin web pages to Start Menu in Windows 10 How to add tile column on Windows Start menu
How to add tile column on Windows Start menu Trick to speed up Start Menu on Windows 10
Trick to speed up Start Menu on Windows 10