How to pin a Task Manager onto the Taskbar and Start Windows 8 screen
Task Manager in Windows operating system is known to be an extremely useful tool in allowing users to view and manage active applications and devices .
In the latest version of Windows 8 , Task Manager has been revamped with more advanced features than before: displaying more information and helping you manage applications more efficiently.
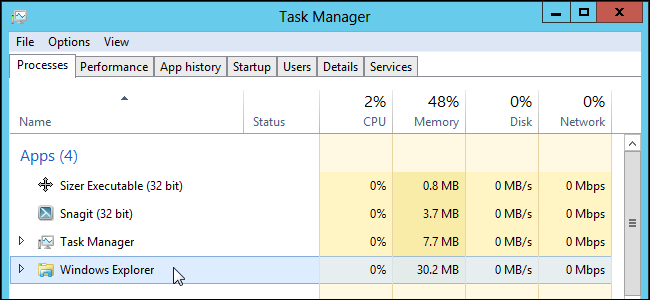 How to pin a Task Manager onto the Taskbar and Start Windows 8 screen Picture 1
How to pin a Task Manager onto the Taskbar and Start Windows 8 screen Picture 1
With these significant improvements, Windows 8 users are increasingly inclined to use Task Manager more often. Today we will show you how to add Task Manager to the Taskbar and Start screen in Win8 so that you can quickly and effectively access this utility tool.
To add Task Manager to the Taskbar
First, go to Windows Explorer and look for the folder with the following address :
C: WindowsSystem32
Find the file named TM.exe and right-click on it, select Send to -> Desktop (create shortcut)
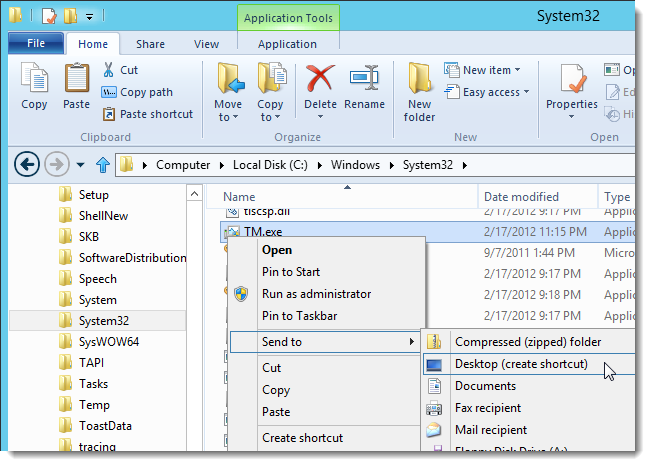 How to pin a Task Manager onto the Taskbar and Start Windows 8 screen Picture 2
How to pin a Task Manager onto the Taskbar and Start Windows 8 screen Picture 2
By default, the new shortcut created on the Desktop will be named TM.exe-Shortcut . If you don't like it, you can rename it as you like.
 How to pin a Task Manager onto the Taskbar and Start Windows 8 screen Picture 3
How to pin a Task Manager onto the Taskbar and Start Windows 8 screen Picture 3
Drag the shortcut to the Taskbar and then pin it there.
 How to pin a Task Manager onto the Taskbar and Start Windows 8 screen Picture 4
How to pin a Task Manager onto the Taskbar and Start Windows 8 screen Picture 4
Add Task Manager to the Start screen in Windows 8
First, you have to open the Start up program by moving the mouse to the lower left corner of the screen and then clicking . After the Start menu appears, simply type ' Task Manager ' and the search box will automatically display.
 How to pin a Task Manager onto the Taskbar and Start Windows 8 screen Picture 5
How to pin a Task Manager onto the Taskbar and Start Windows 8 screen Picture 5
Your search results are displayed on the left side of the screen. You continue to right click on it.
 How to pin a Task Manager onto the Taskbar and Start Windows 8 screen Picture 6
How to pin a Task Manager onto the Taskbar and Start Windows 8 screen Picture 6
Options appear at the bottom immediately. The task is now very simple, you just need to click the Pin to Start icon to pin Task Manager into the Start program and you're done. Note that you can also use this trick to pin the Task Manager onto the Taskbar - by clicking on Pin to Taskbar - it is done.
 How to pin a Task Manager onto the Taskbar and Start Windows 8 screen Picture 7
How to pin a Task Manager onto the Taskbar and Start Windows 8 screen Picture 7
Finally, Task Manager has been added to the right of the Start screen. Want to access this utility faster, you can drag it to the left because that's the first side to appear when the screen appears.
 How to pin a Task Manager onto the Taskbar and Start Windows 8 screen Picture 8
How to pin a Task Manager onto the Taskbar and Start Windows 8 screen Picture 8
You can now access the Task Manager to review information systems, manage applications, set up startup programs, and track processes, start and end times of tasks. tools quickly and conveniently. In addition, you can also access Task Manager with Ctrl + Shift + Esc if you are more interested in keyboard-related operations.
You should read it
- All problems about using Task Manager
- How to change the Task Manager start page in Windows 11
- Ways to enable Task Manager in Windows 11
- Ways to open Task Manager on Windows 10
- How to keep Windows Task Manager open a specific tab
- Instructions to fix Task Manager has been Disabled by your Administrator
- Preparing for a new Task Manager on Windows 11
- How to open Task Manager, introduce the functions in Task Manager
- Experience the all-new Task Manager in Windows 8
- 4 How to open Task Manager Windows 11
- How to Get Your Windows 10 Start Menu Back
- 7 Task Manager processes that should never end
May be interested

How to check your computer's IP address easily

Professional note-taking software for Windows - Evernote

How to register and use the cloud storage service Cloud

Services of sending files, sharing large files via the Internet

Instructions for installing Windows on a Mac with Boot Camp

Manage Hibernate Mode in Windows 7






 Ways to enable Task Manager in Windows 11
Ways to enable Task Manager in Windows 11 Instructions to fix Task Manager has been Disabled by your Administrator
Instructions to fix Task Manager has been Disabled by your Administrator All problems about using Task Manager
All problems about using Task Manager How to change the Task Manager start page in Windows 11
How to change the Task Manager start page in Windows 11 Users can't turn on Task Manager via Taskbar on Windows 11?
Users can't turn on Task Manager via Taskbar on Windows 11? Ways to open Task Manager on Windows 10
Ways to open Task Manager on Windows 10