Set up auto-sending, Forward email to another account in Gmail?
In the article below, TipsMake.com will guide you to use the auto-send feature, forward - forward email to another email address right inside Gmail. This feature is very necessary when your mailbox, address is just an intermediary, or simply just want to forward email to another account.
1. Forward, Forward the whole new email:
Open the browser, log in to your Gmail account, open the Settings section (click the jag icon):
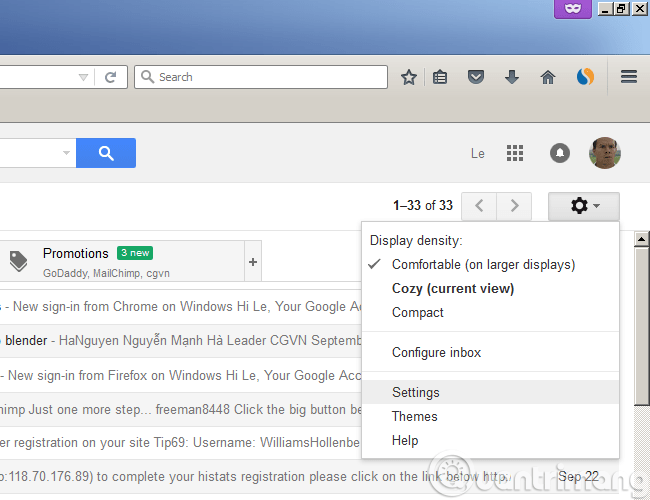
Select Forwarding and POP / IMAP > click Add a forwarding address as shown below:
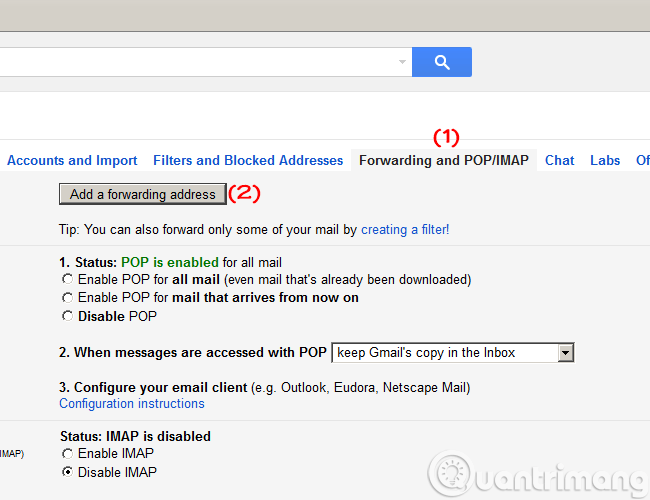
The popup window displays, please enter the email address you want to forward email to here:

Click Proceed to confirm:

And for security reasons, Google will send a confirmation code to the new email address:

You access the other email address, then get the confirmation code. As an example here the confirmation code is number 15145700 :

Enter Gmail and click the Verify button:

So we are done with the setup, and the other thing to do is to select Forward a copy of incoming mail to . this section will select the email you just confirmed (you can create multiple emails by pressing the button. Add a forwarding address below), and the next option - keep Gmail's copy in the inbox is to keep an email copy in the Google Inbox section (that is, if there's an email, one copy is in Google Inbox, one copy will be Forward - Forward via new email address):

If you do not want to automatically forward email, select Disable forwarding
After setting up, remember to click the Save Changes button to save the changes. Back in Google Inbox, you will see a message that you have successfully set up the email address you want to forward as shown below:

2. In case of just Forwarding some emails:
Method 1 is that you set to forward, forward the whole new email. What if I want to forward only a certain number of emails? The answer is the same setting as above, but will have to use the Filter - Gmail filter.
- For details on how to use Gmail Filter, please refer to this article.
So with just a few basic steps, you can master the automatic forwarding feature, Forward Gmail to another email address.Good luck!
You should read it
- How to prevent email forwarding in Outlook and Gmail
- How to forward mail in Gmail
- How to Forward Emails from Yahoo to Gmail
- How to use Unlimited Email Tracker to schedule Gmail sending
- How to forward mail from Yahoo to Gmail
- 14 useful tools for Gmail should not be ignored - P1
- 14 useful tools for Gmail should not be ignored - P2
- How to transfer emails from old Gmail to a new account
May be interested
- How to set up SMTP server to send email from Gmail account
 users need to install smtp server for gmail if they want to send email from their gmail account through other email applications. smtp (simple mail transfer protocol) settings for each email service provider are not the same. this article will show you how to set up smtp for gmail.
users need to install smtp server for gmail if they want to send email from their gmail account through other email applications. smtp (simple mail transfer protocol) settings for each email service provider are not the same. this article will show you how to set up smtp for gmail. - How to log out of Gmail account
 your gmail account is a place to store things, not just email. to keep information safe, you should log out of gmail every time you use it, especially when sharing a computer or using a device in public.
your gmail account is a place to store things, not just email. to keep information safe, you should log out of gmail every time you use it, especially when sharing a computer or using a device in public. - Instructions for using the auto-reply feature on Gmail
 in case you are unable to immediately reply to the new email, the autoresponder will help the recipient to know it and may contact you in another way.
in case you are unable to immediately reply to the new email, the autoresponder will help the recipient to know it and may contact you in another way. - How to create email on computer, create Gmail account quickly
 email is the most popular communication tool today. gmail account is the most used. if you do not have an email account, let hanoicomputer guide you how to create an email account on your computer as quickly as possible!
email is the most popular communication tool today. gmail account is the most used. if you do not have an email account, let hanoicomputer guide you how to create an email account on your computer as quickly as possible! - How to backup all email on Gmail to your computer
 when backing up messages on gmail, you'll avoid losing important emails. or in case of hacked account or lost email address, you will still be able to retrieve the email in the mailbox.
when backing up messages on gmail, you'll avoid losing important emails. or in case of hacked account or lost email address, you will still be able to retrieve the email in the mailbox. - Instructions for recovering email sent on Gmail iPhone / iPad
 if you accidentally send the wrong message on gmail, we can completely postpone the sending process thanks to the undo send feature available on gmail.
if you accidentally send the wrong message on gmail, we can completely postpone the sending process thanks to the undo send feature available on gmail. - Instructions for adding recovery email to Gmail
 in addition to adding phone numbers for your gmail security, you can also add email to ensure account security and can retrieve gmail when you lose your password.
in addition to adding phone numbers for your gmail security, you can also add email to ensure account security and can retrieve gmail when you lose your password. - Discover 12 interesting features about Gmail
 gmail is the most popular and most popular email service in the world today. however, if you are just an ordinary user, you may not know the interesting hidden features of gmail. let's explore with us in the article below.
gmail is the most popular and most popular email service in the world today. however, if you are just an ordinary user, you may not know the interesting hidden features of gmail. let's explore with us in the article below. - Instructions for setting up Windows send email notifications every time you log in
 if you are managing multiple user accounts on your computer. every time you want to access to see the email notification, you must log in one account at a time. why don't you create a whole system monitoring console without having to log into each account one by one?
if you are managing multiple user accounts on your computer. every time you want to access to see the email notification, you must log in one account at a time. why don't you create a whole system monitoring console without having to log into each account one by one? - Google fixes the error of sending and receiving mail in Gmail
 according to statistics, yesterday (september 23) nearly half of all gmail service users have problems sending mail and downloading attachments. google said it soon recognized the error at 9:25 pm (us time).
according to statistics, yesterday (september 23) nearly half of all gmail service users have problems sending mail and downloading attachments. google said it soon recognized the error at 9:25 pm (us time).










 Use the advanced search feature and create a filter in Gmail
Use the advanced search feature and create a filter in Gmail How to classify Gmail mailboxes quickly?
How to classify Gmail mailboxes quickly? Connect your Gmail account with Windows Phone 8.1
Connect your Gmail account with Windows Phone 8.1 How to export contacts from Gmail?
How to export contacts from Gmail? Block Google account with just 4 simple ways
Block Google account with just 4 simple ways Recover deleted Gmail messages in just 3 steps
Recover deleted Gmail messages in just 3 steps