How to fix Windows cannot be installed to this disk. The selected disk has an mbr partition table
The error " Windows cannot be installed to this disk. The selected disk has an MBR partition table " occurs because the computer hardware does not support booting to this drive. Refer to the following article of Taimienphi.vn to learn how to fix the "Windows cannot be installed to this disk. The selected disk has an mbr partition table" error.

Fix "Windows cannot be installed to this disk. The selected disk has an mbr partition table"
To find out what is the difference between MBR Partition and GPT Partition, readers can refer to the article comparing MBR Partition and GPT Partition available on Taimienphi.vn.
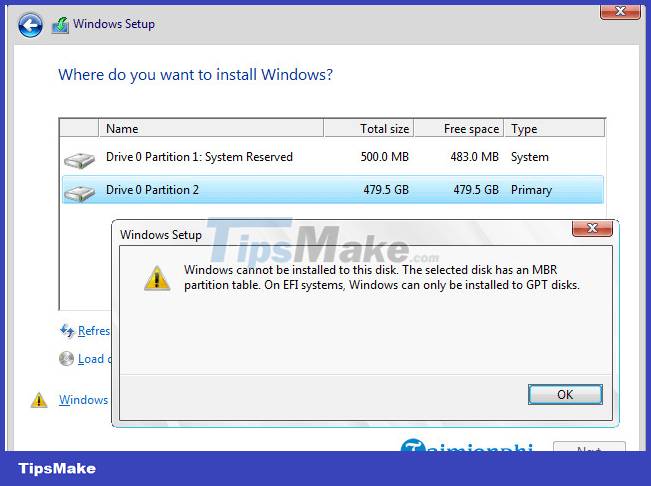
How to fix "Windows cannot be installed to this disk. The selected disk has an mbr partition table" error
Method 1: Change BIOS boot settings
Step 1: Proceed to BIOS and change the UEFI boot configuration. All you need to do is temporarily convert the EFI boot entry to SATA or Legacy Mode.
Step 2: Restart the computer and access the BIOS by pressing the Del or F10 key during the boot process, before the Windows logo is displayed on the screen. Depending on different computer models, there are different ways to enter the BIOS.
Step 3: On the BIOS window, access Boot Devices , then find Boot order , here you can disable EFI or change the DVD drive from UEFI to SATA or Legacy Mode.
Step 4: Save the changes and exit the BIOS window.
Step 5: Restart the computer and try reinstalling Windows to see if the error still occurs.
Method 2: Convert MBR to GPT format via Command Prompt
Note: this method will wipe the data on your hard drive partition. Before performing the steps, Taimienphi.vn recommends that you back up important data to an external hard drive to avoid data loss.
Step 1 : On the Windows installation screen, press Shift + F10 to open the Command Prompt window.
Step 2 : On the Command Prompt window, enter the following commands one by one and then press Enter:
diskpart
list disk (note the drive you want to convert to GPT)
select disk # (replace # with the number of the drive that you convert to GPT)
clean (this command deletes all partitions and data on the drive)
convert gpt
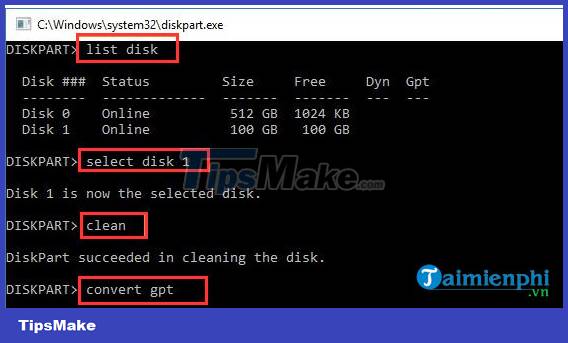
Step 3 : After the drive is converted to GPT, you can create a new partition and install Windows, the error "Windows cannot be installed to this disk. The selected disk has an mbr partition table" does not occur anymore.
https://thuthuat.taimienphi.vn/cach-sua-loi-windows-cannot-be-installed-to-this-disk-the-selected-disk-has-an-mbr-partition-table-57444n.aspx
_ Taimienphi.vn has just shown you some ways to fix the error "Windows cannot be installed to this disk. The selected disk has an mbr partition table". In addition, readers can refer to some other articles already on Taimienphi.vn to learn how to fix Windows cannot connect to the printer error .
You should read it
- Top 10 free Windows partition management software
- How to Convert MBR to GPT Disk with AOMEI Partition Assistant
- How to Delete a Drive Partition on PC or Mac
- What is a disk signature? Fix disk signature conflict error
- What is the PortableBaseLayer partition in Windows 10 Disk Management?
- Difference between Recovery Disk and Repair Disk
- How to open Disk Management on Windows 11
- Fix 100% Full Disk error on Windows with the following 14 tips
May be interested
- How to convert an MBR hard drive to a GPT disk using the CMD Diskpart command
 for mbr drives (short for master boot record) use the standard bios partition that is suitable for installing windows gpt drives (short for guid partition table) use the uefi integrated firmware interface. speaking of advantages, gpt is a lot stronger when it comes to helping users create multiple partitions on each drive
for mbr drives (short for master boot record) use the standard bios partition that is suitable for installing windows gpt drives (short for guid partition table) use the uefi integrated firmware interface. speaking of advantages, gpt is a lot stronger when it comes to helping users create multiple partitions on each drive - What is the PortableBaseLayer partition in Windows 10 Disk Management?
 after upgrading to windows 10 version 1903 (19h1), the disk management window may display an additional drive named portablebaselayer with a capacity of 8191mb (8gb).
after upgrading to windows 10 version 1903 (19h1), the disk management window may display an additional drive named portablebaselayer with a capacity of 8191mb (8gb). - Convert MBR to GPT on Windows drive
 the master boot record (mbr) drive uses a standard bios partition table. the guid partition table (gpt) drive uses the unified extensible firmware interface (uefi).
the master boot record (mbr) drive uses a standard bios partition table. the guid partition table (gpt) drive uses the unified extensible firmware interface (uefi). - How to Convert MBR to GPT Disk with AOMEI Partition Assistant
 now that mbr has many limitations and gpt has many advantages. why not convert mbr to gpt disk? run aomei partition assistant standard edition. select the data disk(disk 2) you want to convert, right click then select 'convert to gpt disk'...
now that mbr has many limitations and gpt has many advantages. why not convert mbr to gpt disk? run aomei partition assistant standard edition. select the data disk(disk 2) you want to convert, right click then select 'convert to gpt disk'... - 2 ways to hide hard disk partitions on Windows
 in the process of using computers, we often have to store a lot of important data in a fixed hard disk partition. to avoid accidentally deleting important data in it, you should have a protection plan by hiding the partition. if you do not know how to do it, you can refer to how to do below of tipsmake.com.
in the process of using computers, we often have to store a lot of important data in a fixed hard disk partition. to avoid accidentally deleting important data in it, you should have a protection plan by hiding the partition. if you do not know how to do it, you can refer to how to do below of tipsmake.com. - Partition to create the second hard drive on Windows
 if you want to split the hard drive into different parts, you can use partitions to do that. with disk management - a default windows tool, we will introduce you to all terms and instructions on how to resize, delete and create partitions. basically, this is a virtual process to add additional hard drives.
if you want to split the hard drive into different parts, you can use partitions to do that. with disk management - a default windows tool, we will introduce you to all terms and instructions on how to resize, delete and create partitions. basically, this is a virtual process to add additional hard drives. - How to remove the drive partition on macOS
 similar to windows, mac users can remove or delete disk partitions if they are corrupted or do not want to use partitions.
similar to windows, mac users can remove or delete disk partitions if they are corrupted or do not want to use partitions. - How to open Disk Management on Windows 11
 disk management is basically a utility that allows users to manage all hardware based on the drive recognized by windows. in simple terms, disk management is used to manage the drives installed in the computer such as hard drives (internal and external), optical drives and flash drives.
disk management is basically a utility that allows users to manage all hardware based on the drive recognized by windows. in simple terms, disk management is used to manage the drives installed in the computer such as hard drives (internal and external), optical drives and flash drives. - This is how to delete Recovery partition and Recovery partition 450 MB on Windows 10
 recovery partition (recovery partition) is a separate partition on the hard drive on your computer or ssd and used to restore or reinstall the operating system in case the system fails.
recovery partition (recovery partition) is a separate partition on the hard drive on your computer or ssd and used to restore or reinstall the operating system in case the system fails. - Top 12 free Windows drive partition management software
 there are many disk partition management software out there that make you confused about which software to use. this article will share some of the best software to help partition hard drives, usb drives, ssds, etc.
there are many disk partition management software out there that make you confused about which software to use. this article will share some of the best software to help partition hard drives, usb drives, ssds, etc.










 Summary of printer errors and how to fix them
Summary of printer errors and how to fix them Summary of the 8 most common Windows 10 errors and how to fix them
Summary of the 8 most common Windows 10 errors and how to fix them How to fix computer power on by itself
How to fix computer power on by itself How to fix the error that hangs at the 'Don't Turn Off' screen when updating Windows
How to fix the error that hangs at the 'Don't Turn Off' screen when updating Windows How to fix error 0x80070522 when updating Windows
How to fix error 0x80070522 when updating Windows How to fix Windows update error 0x80070522
How to fix Windows update error 0x80070522