How to create fast-forward and slow-forward video effects
One of the tasks we often have to do when processing videos is fast-forwarding/slow-forwarding videos, also known as Timelapse/Slow Motion, to create highlights so as not to get bored. In this article, Tipsmake will guide you to create fast-forward and slow-forward video effects.

1. Create Timelapse/ Slow Motion with Premiere Pro
Home: Premiere Pro
Step 1: Open the software, select File -> New -> Project. (Ctrl + Alt + N) to create a new working window.
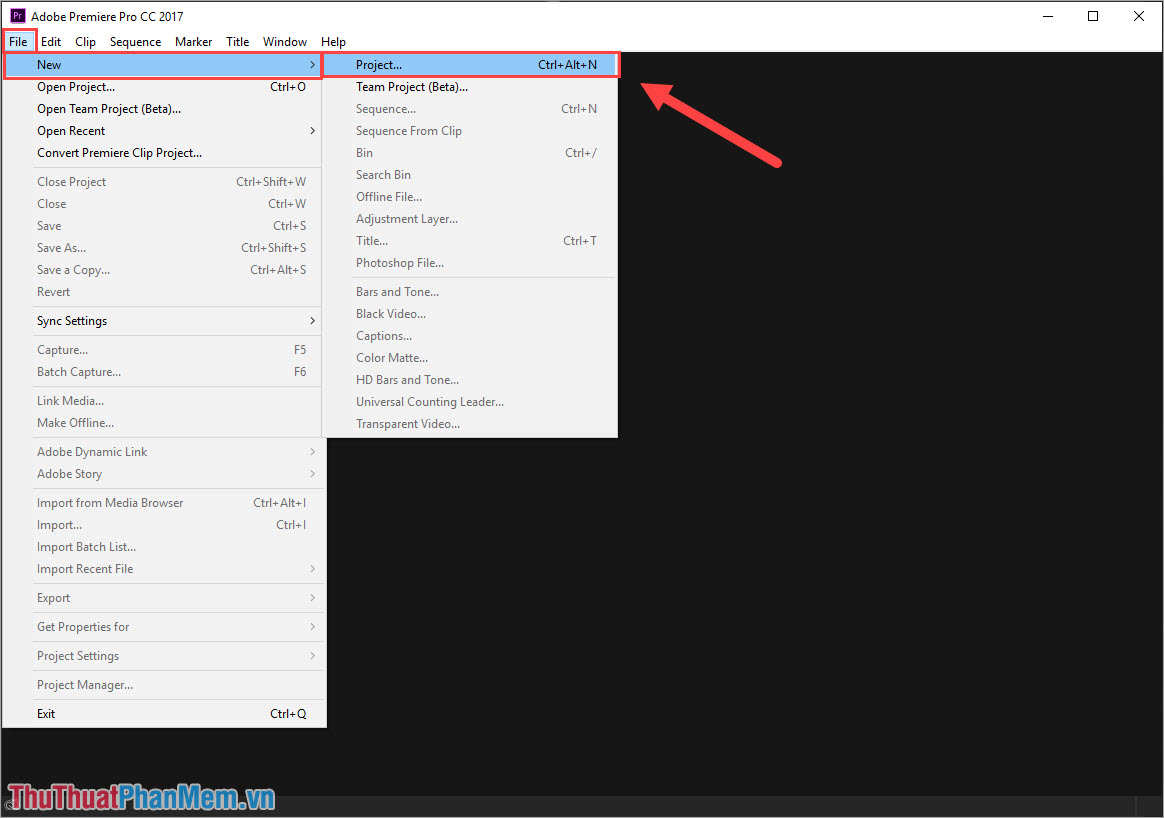
Step 2: Then, you proceed to name the working window and click OK to create.

Step 3: When the new working window opens, right-click on the Project and select Import to add the Video you want to fast forward or slow forward.

Step 4: Once you have added the Video, hold the mouse on the Video and drag it to the Timeline to work.

Then we will have an interface like below:

Step 5: Right click on Video and select Speed/Duration.

Step 6: Now you can set fast forward and slow forward in the following 2 ways.
- Speed: Adjust fast forward and slow forward by percentage (%)
- Duration: Adjust fast forward and slow forward according to the preset time
Depending on your needs, you can adjust Speed or Duration . After editing, you can review it so feel free to edit. If you don't like them, you can press Ctrl + Z to return them to the original and start editing again.
For beautiful fast-forward and slow-forward video, choose Time Interpolation as Optical Flow .

Step 7: Once completed, select File -> Export -> Media ( Ctrl + M ) to export the Video file.

And this is our result after adjusting fast forward 50% and slow forward 50% (milestone is 100%).

2. Create Timelapse/ Slow Motion with Wondershare Filmora9
Home page: Wondershare Filmora9
Step 1: Start the software and select the Add icon to add videos that need to fast forward or slow forward to the system.

Step 2: After adding the Video to the system, select the '+' icon to move the Video to Timeline .

Step 3: Next, right-click on Video and select Speed and Duration (Ctrl + R) .

Step 4: Then, you proceed to change the parameters of Speed or Duration to fast forward or slow forward the Video. Once completed, click OK to preview the results.

Step 5: Finally, choose Export to export the Video to your computer.

3. Create Timelapse/ Slow Motion Online
If you do not want to install additional software on your computer or your computer is not strong enough to process videos, you can choose Online tools.
Home page: KAPWING
Step 1: Go to the website and select Upload to download the video you want to fast-forward or slow-forward.
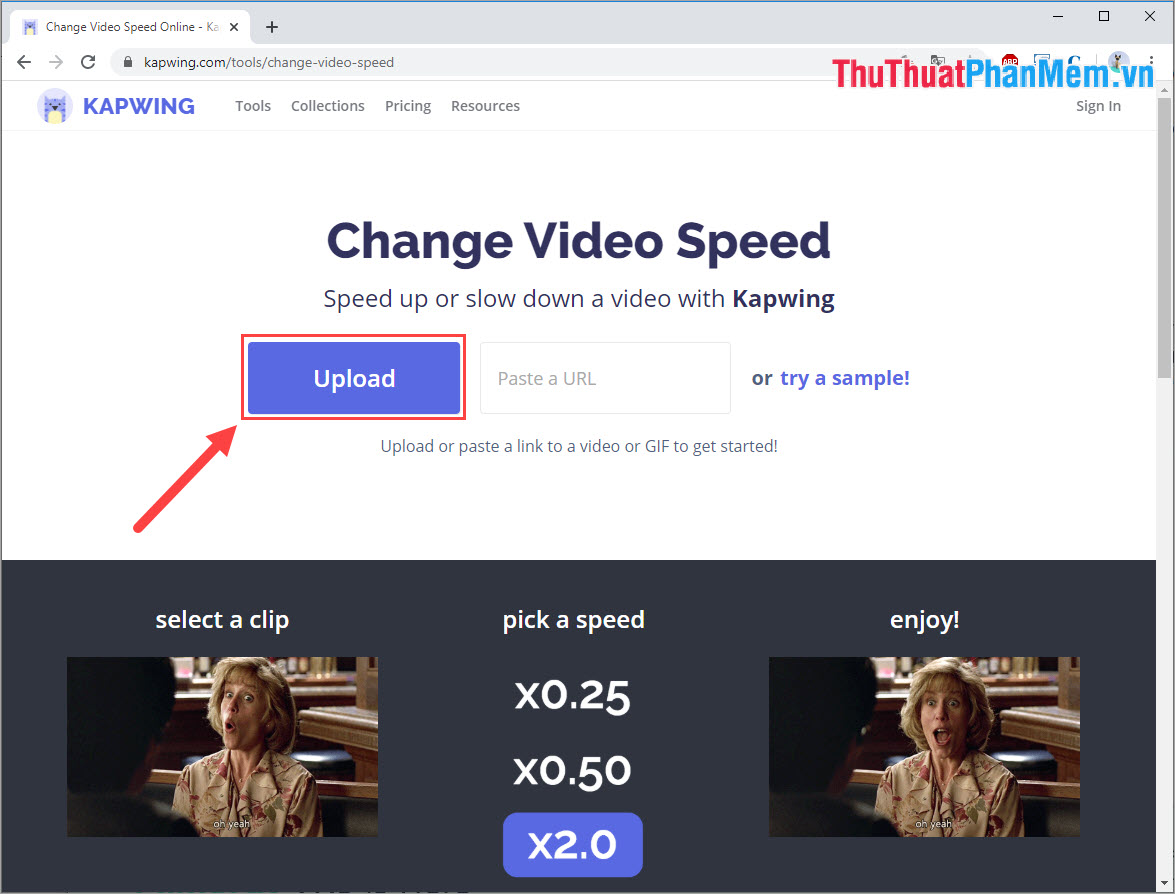
Step 2: Then, you choose the fast forward or slow forward style you want. Because it is an Online tool, we cannot edit details, you can only change the speed with the parameters provided by the system. When you choose the parameters, you can also preview your results.
Finally, you choose Create to export your Video.

In this article, Tipsmake has shown you how to fast forward and slow forward videos. Good luck!
You should read it
- How to adjust video speed on CapCut
- YouTube launched Video Chapters, a very useful video rewrite support feature
- Instructions to make Intro Video online fast and beautiful
- Adjust the speed of watching videos in KMPlayer
- How to create a video with a wavy effect as a Facebook avatar
- FAST KNOWLEDGE IS FIRSTING FOR YOU
- How to create flip mirror effect in videos with Camtasia
- How to use Boomerang effect on Instagram
May be interested
- Create and use effects for audio and video in PowerPoint
 the following article shows how to insert, use and customize effects with audio and video in powerpoint. to insert effects for sound, you first need to perform the operation of inserting sound into the slide.
the following article shows how to insert, use and customize effects with audio and video in powerpoint. to insert effects for sound, you first need to perform the operation of inserting sound into the slide. - How to Add YouTube Shorts Video Effects
 designed to enhance creativity, including green screens and video effects, youtube shorts offers a wealth of possibilities for creators to express themselves.
designed to enhance creativity, including green screens and video effects, youtube shorts offers a wealth of possibilities for creators to express themselves. - Nvidia uses AI to create slow motion video 240fps from smooth, lifelike 30fps video
 however, nvidia took advantage of the image processing capabilities of deep learning artificial intelligence technology to create an incredibly smooth slow motion video like professional camera recording from a regular video.
however, nvidia took advantage of the image processing capabilities of deep learning artificial intelligence technology to create an incredibly smooth slow motion video like professional camera recording from a regular video. - Instructions to slow down videos on Canva
 canva has basic video editing and customizations like video editing software for you to change the video. we can rewind videos on canva at speeds you choose.
canva has basic video editing and customizations like video editing software for you to change the video. we can rewind videos on canva at speeds you choose. - How to create typewriting effects in PowerPoint
 this article will show you how to create typewriter effects to help the audience focus more on the content of the presentation.
this article will show you how to create typewriter effects to help the audience focus more on the content of the presentation. - How to create animated effects on iPhone
 to create an impressive video, you can add animated effects using the werble application.
to create an impressive video, you can add animated effects using the werble application. - How to shoot and edit slow motion videos on iPhone
 slow motion movie (slow motion) is one of the coolest features on the iphone and this is how to use it.
slow motion movie (slow motion) is one of the coolest features on the iphone and this is how to use it. - How to create flip mirror effect in videos with Camtasia
 flip mirror effect in video on camtasia is extremely interesting feature to create attraction for video.
flip mirror effect in video on camtasia is extremely interesting feature to create attraction for video. - How to create webcam effects when video calls Skype with Magic Camera
 magic camera is one of the most popular webcam effects software available today, providing a wealth of unique and beautiful webcam effects for you to add to your webcam videos, as well as video calls across multiple chat platforms. popular online like skype.
magic camera is one of the most popular webcam effects software available today, providing a wealth of unique and beautiful webcam effects for you to add to your webcam videos, as well as video calls across multiple chat platforms. popular online like skype. - 50+ websites download the best free sound effects
 imagine a movie or video without sound effects, what would it be like? even a great movie like titanic will become bland if there is no sound effect in it. background music and sound effects are important to create a compelling video and movie.
imagine a movie or video without sound effects, what would it be like? even a great movie like titanic will become bland if there is no sound effect in it. background music and sound effects are important to create a compelling video and movie.










 How to make music waves with Proshow Producer
How to make music waves with Proshow Producer What is the difference between CapCut Free and CapCut Pro?
What is the difference between CapCut Free and CapCut Pro? Which is better Krita or GIMP?
Which is better Krita or GIMP? How to find YouTube videos using AI Video Search Engine
How to find YouTube videos using AI Video Search Engine Bazaart - AI photo and video editing app
Bazaart - AI photo and video editing app Instructions for increasing online video quality
Instructions for increasing online video quality