How to fix 'Access Control Entry Is Corrupt' error on Windows
Your computer has what is called an Access Control List (ACL). Its job is to tell Windows which resources, such as files and folders, users can access on your computer. If something corrupts the ACL, you may get the 'Access Control Entry Is Corrupt' error when trying to access certain resources on Windows.
The following article will show you how to remove the 'Access Control Entry Is Corrupt' error on your Windows computer.
1. Perform SFC or CHKDSK scan
Running an SFC scan can fix the error by repairing any corrupted system files related to the normal operation of ACLs. If files are missing, the DISM scan will replace them with cached Windows system image files. If these two scans do not help, the problem may be related to a hard drive error which you can fix by scanning CHKDSK.
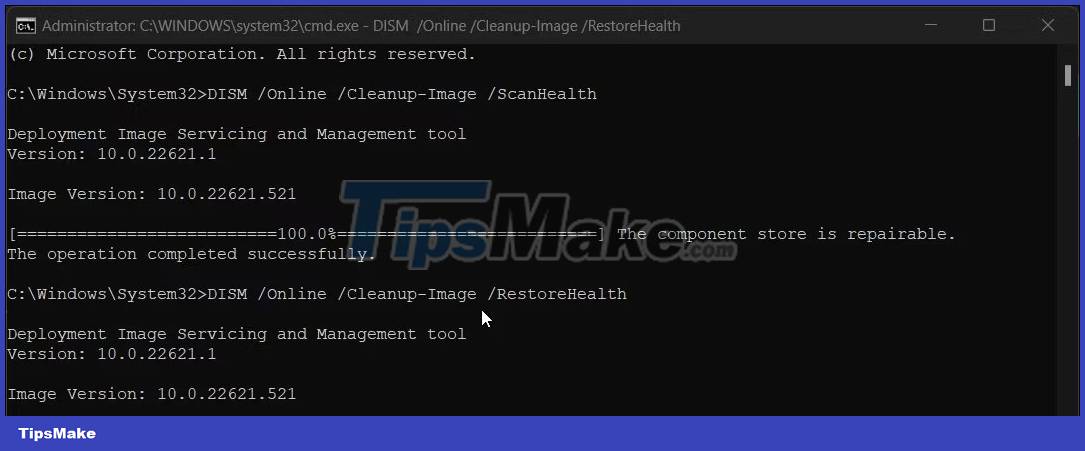
The above tools are built into Windows to help repair damaged or problematic files, and you should familiarize yourself with how and when to use them.
2. Close all Universal Windows Platform (UWP) apps
Sometimes, UWP apps can lock resources when they run in a sandbox environment. When they do, you may receive the error message 'Access Control Entry Is Corrupt'. To fix this, close the UWP app you suspect is the culprit, and then update or reinstall it.
3. Change ownership of the affected file or folder
Taking ownership of a file or folder can sometimes resolve the 'Access Control Entry Is Corrupt' error. To do that, follow the steps below:
1. Right click on the file or folder and select Properties .

2. Select the Security tab and then click Advanced at the bottom to open the Advanced Securities window for the file.

3. Next to Owner , check to see if your username is listed as the owner of the file or folder. If not, that could be the problem. So, click the Change link next to open the Select User or Group window .

4. Click Advanced to open the Select User or Group (Advanced) window .

5. Click Find Now to search for available users on your Windows computer.

6. In the search results at the bottom, select your username and click OK.

7. Return to the Select User or Group window , click OK.
8. In the Advanced Securities window , click Apply > OK.
Now that you have changed ownership, try accessing the file or folder again and see if the error still appears.
4. Try accessing the file or folder from another user account
Sometimes, the error appears because your user account is corrupted, meaning all the above fixes will most likely fail. What you can do is create another user account on Windows for troubleshooting purposes.
Try accessing the file or folder (as long as it is in a publicly available folder) and if the error does not appear, you can move the necessary files from the old account to the new account.
5. Restore Access Control List
If none of the above solutions work, it may be time to restore the ACL. To do that, first back up your Windows 10 or Windows 11 computer.
Then factory reset the Windows PC and that should get rid of the 'Access Control Entry Is Corrupt' error.
You should read it
- How to fix NVIDIA Control Panel 'Access Denied' error on Windows 11/10
- 3 basic methods to avoid data entry errors in Excel
- How to fix '0x00000109: selected entry could not be loaded' on Windows
- How to fix Windows Cannot Access error in LAN
- How to fix 'Windows Cannot Access the Specified Device, Path or File' error
- How to access Control Panel on Windows 10, how to access Control Panel on Windows 10
- How to Corrupt a Word File
- How to fix Windows System32 config SYSTEM error is lost
May be interested
- Fix Control Panel not opening in Windows 10
 windows 10 is definitely a great improvement when it comes to the windows computer operating system series. but there is an error related to the control panel. here are some solutions to fix the control panel error not opening on windows 10.
windows 10 is definitely a great improvement when it comes to the windows computer operating system series. but there is an error related to the control panel. here are some solutions to fix the control panel error not opening on windows 10. - How to Access the GodMode Control Panel in Windows
 for people that enjoy an increased amount of control with their pc, the main control panel in windows can start to seem a little bit limited. godmode cannot is a secret control panel on windows that users can access if they are feeling...
for people that enjoy an increased amount of control with their pc, the main control panel in windows can start to seem a little bit limited. godmode cannot is a secret control panel on windows that users can access if they are feeling... - 6 ways to access Control Panel on Windows Server 2012
 windows provides a range of tools on the control panel so users can easily customize most settings. unlike other windows versions, windows server 2012 interface has some new features so when you access applications, installing on windows server 2012 will be different than previous windows versions.
windows provides a range of tools on the control panel so users can easily customize most settings. unlike other windows versions, windows server 2012 interface has some new features so when you access applications, installing on windows server 2012 will be different than previous windows versions. - How to turn on Siri iOS 11 control content entry mode
 controlling siri through content entry is a new point on ios 11 version announced by apple at wwdc 2017 event.
controlling siri through content entry is a new point on ios 11 version announced by apple at wwdc 2017 event. - How to access Control Panel on Windows 10/11 quickly and easily
 control panel is an important but difficult to find control panel in new versions of windows, you may feel confused when you do not know how to open it. here, free download will guide you to open control panel and easily manage your computer system.
control panel is an important but difficult to find control panel in new versions of windows, you may feel confused when you do not know how to open it. here, free download will guide you to open control panel and easily manage your computer system. - MS Access 2007 - Lesson 12: Design Forms
 forms allow you to control the interface of the data entry screen and the generated reports. in this article, we will show you how to create a form and view the form in access 2007.
forms allow you to control the interface of the data entry screen and the generated reports. in this article, we will show you how to create a form and view the form in access 2007. - How to fix 'Windows Cannot Access the Specified Device, Path or File' error
 are you experiencing the windows cannot access the specified device, path or file error message on windows 10 or 11? this problem usually appears when you try to run an exe application or open a document.
are you experiencing the windows cannot access the specified device, path or file error message on windows 10 or 11? this problem usually appears when you try to run an exe application or open a document. - Set up, control new Android TV Box faster thanks to Android TV Remote Control
 not only for quick data entry, android tv remote control also really becomes a remote control, allowing switching between d-pad, touch-pad and gamepad to adjust content, play games on android tv box.
not only for quick data entry, android tv remote control also really becomes a remote control, allowing switching between d-pad, touch-pad and gamepad to adjust content, play games on android tv box. - How to fix Windows Cannot Access error in LAN
 windows cannot access lan connection error usually occurs when the computer on the network has not set up lan sharing or ip address is not valid.
windows cannot access lan connection error usually occurs when the computer on the network has not set up lan sharing or ip address is not valid. - How to Learn Data Entry
 data entry is simply the transcription of data from one form into another. the majority of businesses require data entry, such as entering sales figures into a spreadsheet, transcribing notes from a meeting, or integrating databases. if...
data entry is simply the transcription of data from one form into another. the majority of businesses require data entry, such as entering sales figures into a spreadsheet, transcribing notes from a meeting, or integrating databases. if...










 How to fix the error Run as Administrator does not work in Windows
How to fix the error Run as Administrator does not work in Windows Windows 11 update causes blue screen errors for computers using MSI motherboards
Windows 11 update causes blue screen errors for computers using MSI motherboards How to fix 'We Couldn't Set Your Default Save Location' error on Windows 11/10
How to fix 'We Couldn't Set Your Default Save Location' error on Windows 11/10 How to Fix 'Repairing Disk Errors' on Windows
How to Fix 'Repairing Disk Errors' on Windows How to fix 'D3D11-compatible GPU' error in Windows 11/10
How to fix 'D3D11-compatible GPU' error in Windows 11/10 How to fix Game Bar 'PC Doesn't Meet Hardware Requirements for Captures' error in Windows
How to fix Game Bar 'PC Doesn't Meet Hardware Requirements for Captures' error in Windows