Instructions for fixing errors: 'You Have Been Denied Permission To Access This Folder' on Windows 10
On a beautiful day, when you access a folder on your Windows 10 computer and suddenly on the screen displays an error message: ' You have been denied permission to access this folder. Để lấy truy cập truy cập vào thư mục này, bạn cần phải sử dụng Tab lệnh security .
Lỗi ' Bạn đã được phép phép phép phép truy cập này folder. To gain access to this folder you will need to use the security tab 'appear when you try to access a protected system folder on Windows 10 or previous Windows operating systems. For example, if you try to access the WindowsApps folder, then you will receive an error message on the screen.
In order to access this folder you must perform additional steps to change the directory permissions. However, you must use Admin permissions, or you need to have an admin password to change the permissions of files and system folders on your Windows 10 computer.
In the following article, Network Administrator will guide you 3 ways to fix the error: ' You have been granted permission to access this folder. To gain access to this folder you will need to use the security tab 'and can access any folder on your Windows 10 computer.

Sửa lỗi bạn đã được phép phép truy cập này folder
1. Master file or folder
Step 1:
Open File Explorer. Navigate to the location of the folder you want to master.
Step 2:
Right-click the folder and select Properties .

Step 3:
On the Properties window, scroll to the Security tab . Here you click the Advanced button to open the Advanced Security Settings window for the current directory.
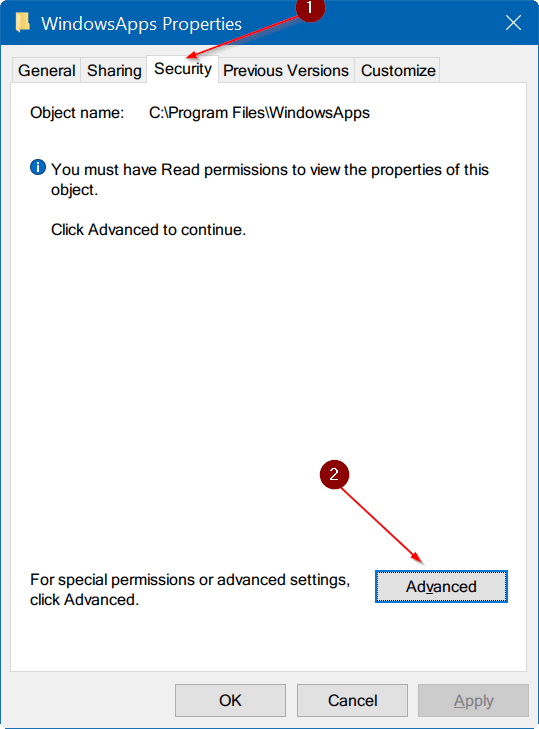
Step 4:
On the next window you will see the Change link next to the Owner pane. Click the link Change to open the Select this object type dialog box.

Step 5:
Here, in the Enter the object name to select box , enter Administrators , then click the Check Names button. Finally click OK to see Advanced Security Settings.

Step 6:
Finally, select the Replace owner option on subcontainers and objects . Click Apply to master your directory.

You can now access and open the folder without errors.
2. Add the Take ownership option to the context menu on Windows 10
The above is the steps to master files and folders on a Windows 10 computer. However, if you don't want to spend a lot of time on the process, you can add the Take ownership option to the context menu (click menu). right) to master files and folders on Windows 10 faster.
Follow the steps below:
Step 1:
Follow the steps in this article to add the Take Ownership option to the context menu.
Step 2:
Right-click the folder you want to master, then select the Take Ownership option.

From now on you can access or open the folder without error ' You have been granted permission to access this folder. Để lấy truy cập truy cập vào thư mục này, bạn cần phải dùng tab security
3. Using TakeOwnershipEx utility

There are many third-party utilities that allow you to enable mastering of files and folders on Windows operating systems. One of these utilities is TakeOwnershipEx.
Download TakeOwnershipEx to your device and install it here.
To master a file or folder, run TakeOwnershipEx , then click Take Ownership and select a file or folder you want to own.
Refer to some of the following articles:
- 5 ways to share files and folders from OneDrive in Windows 10
- Collection of the best free online data storage websites today
- Complete how to use all backup and restore tools on Windows 10
Good luck!
You should read it
- Instructions for fixing Access Denied errors during file or folder access on Windows
- How to Change File Permissions on Windows 7
- Distribute file access with chmod command
- Losing Admin permissions on Windows 10 / 8.1, this is a fix
- What is lost + found folder on Linux and macOS?
- What is the root directory?
- File permissions / access mode in Unix
- How to edit application permissions on Android
May be interested
- Fix access errors for denied PST files after upgrading Windows 10
 after upgrading windows 10, many users cannot open outlook and receive an error message: cannot start microsoft outlook. không mở được outlook outlook. thiết lập của các gói không thể mở lỗi truy cập file bạn không có quyền cần truy cập đến c: usersrobertdocumentsoutlook filesrobert.pst.
after upgrading windows 10, many users cannot open outlook and receive an error message: cannot start microsoft outlook. không mở được outlook outlook. thiết lập của các gói không thể mở lỗi truy cập file bạn không có quyền cần truy cập đến c: usersrobertdocumentsoutlook filesrobert.pst. - How to fix 'Access is Denied' error on Windows 10
 'access is denied' is a common error on windows 10, here are 6 ways to handle this error most effectively.
'access is denied' is a common error on windows 10, here are 6 ways to handle this error most effectively. - Fix Access Denied in Windows 7
 in the following article, we will show you how to fix access denied when accessing shared folders on any computer using windows 7 operating system from another windows 7 computer located. in workgroup ...
in the following article, we will show you how to fix access denied when accessing shared folders on any computer using windows 7 operating system from another windows 7 computer located. in workgroup ... - Summary of common VPN error codes
 virtual private networks (vpns) create protected connections called 'vpn tunnels' between a local client and a remote server, usually over the internet. vpn can be difficult to set up and run only with relevant specialized technology. when the vpn connection fails, the client-side program will appear an error message containing some code. there are hundreds of different vpn error codes that exist but only certain codes appear in most cases.
virtual private networks (vpns) create protected connections called 'vpn tunnels' between a local client and a remote server, usually over the internet. vpn can be difficult to set up and run only with relevant specialized technology. when the vpn connection fails, the client-side program will appear an error message containing some code. there are hundreds of different vpn error codes that exist but only certain codes appear in most cases. - Access is denied error Windows 10 - The fastest way to fix it
 access is denied error windows 10 blocks users from accessing some directories or apps. this article will guide you how to fix this error in the most detail.
access is denied error windows 10 blocks users from accessing some directories or apps. this article will guide you how to fix this error in the most detail. - Instructions on how to fix wifi network denying access
 wifi network denied access will cause you a lot of trouble, find the cause and the most effective way to fix this situation.
wifi network denied access will cause you a lot of trouble, find the cause and the most effective way to fix this situation. - How to Delete a File or Folder Showing Error 'Access Is Denied'
 it may happen that when you are trying to delete a file, you receive the following error message: cannot delete : access is denied. make sure the disk is not full or write-protected and that the file is not currently in use. there are a...
it may happen that when you are trying to delete a file, you receive the following error message: cannot delete : access is denied. make sure the disk is not full or write-protected and that the file is not currently in use. there are a... - The 'Connected With Limited Access' error in Windows
 when setting up or using a windows computer network, the connected with limited access error message may appear for several reasons.
when setting up or using a windows computer network, the connected with limited access error message may appear for several reasons. - How to assign permissions to delete any folder or file on Windows?
 in some cases when you delete a folder or file on a windows computer but cannot delete it and on the screen that displays an error message you need permission to perform this action. in order to be able to delete folders and files, you must assign permission permissions to delete them.
in some cases when you delete a folder or file on a windows computer but cannot delete it and on the screen that displays an error message you need permission to perform this action. in order to be able to delete folders and files, you must assign permission permissions to delete them. - Instructions for fixing memory card errors are corrupted
 in this article, we will show you how to recover images and data from corrupted memory cards. please refer to the article on how to fix corrupted memory card!
in this article, we will show you how to recover images and data from corrupted memory cards. please refer to the article on how to fix corrupted memory card!










 3 ways to enable or disable Network Discovery on Windows 7/8/10
3 ways to enable or disable Network Discovery on Windows 7/8/10 Prevent Windows 10 from syncing themes between devices
Prevent Windows 10 from syncing themes between devices 3 ways to delete the theme installed on Windows 10
3 ways to delete the theme installed on Windows 10 Disable Windows 10 keyboard in 5 simple ways
Disable Windows 10 keyboard in 5 simple ways Activate Update Restart Notifications on Windows 10
Activate Update Restart Notifications on Windows 10 What is Swapfile.sys, how to delete Swapfile.sys?
What is Swapfile.sys, how to delete Swapfile.sys?