How to Fix 'Repairing Disk Errors' on Windows
Let's look at different methods to fix disk problems on your Windows device.
1. Get Started With These Basic Fixing Methods
When your Windows computer starts showing drive errors, you can take some initial steps before moving on to more advanced solutions. Here's what you should do:
- Wait for an hour to pass : Sometimes, the simplest solution is to wait. If this is the first time you've encountered this error message in a while (if applicable), wait an hour and the error should resolve on its own, allowing your computer to restart normally.
- Check the drive for physical damage : If your drive is physically damaged, this can lead to this error constantly appearing. Check your drive for any damage.
- Revert to an earlier point in time with a system restore point: System Restore undoes recent system changes without affecting your files. If the error started appearing recently, try and see if that fixes the problem.
If the solutions above didn't work for you, it's time to start with advanced troubleshooting methods.
2. Run the Startup Repair utility
The Startup Repair tool is a built-in Windows feature that fixes problems that prevent your computer from starting properly. This tool can be a lifesaver if your system keeps crashing on startup.
Note : Once the repair process begins, avoid interrupting or shutting down your computer. Doing so may further damage Windows.
3. Run the SFC and CHKDSK tools
If the startup fix tool doesn't work, it's time to use the Command Prompt to run the System File Checker and CHKDSK tools.
The System File Checker (SFC) tool checks your computer for any corrupted system files and then tries to fix them. Most of the time, this solves drive failure and other boot problems on Windows.
Note : If these commands help, make sure Windows' built-in tools to fix corrupted system files.
4. Update Disk Controller Driver
"Disk Controller Driver" often appears under various names, such as "Standard SATA AHCI Controller". This is the Windows driver that establishes communication between the operating system and the hard drive. If the Disk Controller Driver is outdated, it can lead to drive-related errors.
Follow these steps to update the Disk Controller Driver on your PC:
1. Press Win + X and click Device Manager from the menu.

2. Expand IDE ATA/ATAPI controllers category . Right click on your Disk Controller Driver (in our example Standard SATA AHCI Controller ) and select Update driver .

3. Select Search automatically for drivers > Search for updated drivers on Windows Update . Windows will then search for necessary updates for your Disk Controller Driver.
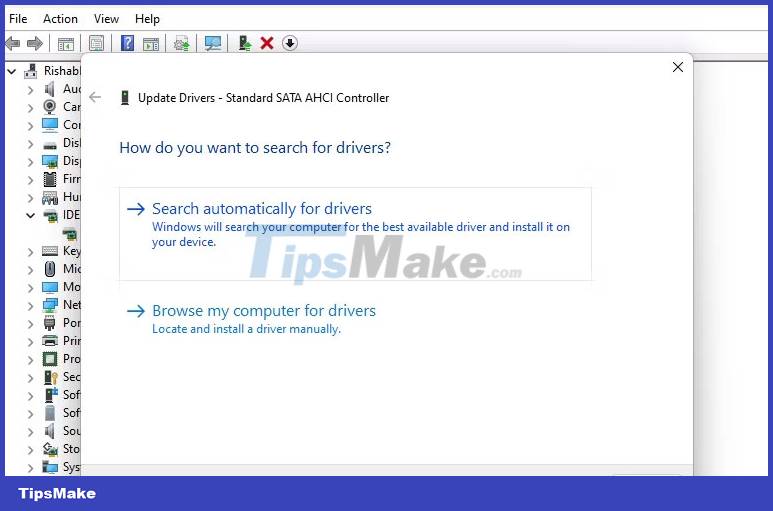
4. When it installs the driver update, restart the computer. If the black screen error does not appear, it means your problem is solved.
5. Try a third-party drive repair tool
Sometimes the built-in Windows tools for troubleshooting just don't work. So you have to depend on third party tools to deal with the problem. The article will use a free tool called Macrorit Partition Expert for this tutorial.
Note : Third-party drive repair tools are not a surefire fix. Sometimes they work, but other times also create more problems with the system. So, before using any tools, create a restore point on Windows for backup.
Here's how to use the Macrorit Partition Expert tool on Windows:
1. Download the tool from the Macrorit website and install the application.
2. Click dm.exe to run Macrorit Partition Expert.

3. On the application window, select your current Windows drive or volume. For example, in this case it is in Disk 0 .
4. Once selected, click Check Volume from the left sidebar.

5. Select Fix found errors , Try to fix found bad sectors and click OK.

Macrorit Partition Expert will now analyze your selected drive to check for any bad sectors and try to fix them.
6. Factory Reset Windows
If none of the fixes help, your last resort is to reinstall the Windows operating system. This will erase all data from your computer, so make sure to back up the important ones.
Once you've backed up your files, see how to factory reset Windows. Once the reinstall is complete, you should have a "clean" device to work with and restore all backed up files.
You should read it
- Fix the error 'Windows Cannot Be Installed to a Disk'
- Fix 100% Full Disk error on Windows with the following 14 tips
- Rescue the system with these 5 bootable Windows PE recovery disks
- How to fix Droid4X not compatible with Windows operating system
- Fix A disk read error occurred on Windows
- How to create disk full BAT file repair Windows 10
- How to fix the Disk I / O error in Windows
- What is a disk signature? Fix disk signature conflict error
May be interested
- How to Fix Adobe Crashing
 is your pc a victim of adobe acrobat or adobe reader errors? are these applications crashing too often and you feel clueless as to how to prevent such occurrences? if yes, you'll need to start repairing errors in your windows operating...
is your pc a victim of adobe acrobat or adobe reader errors? are these applications crashing too often and you feel clueless as to how to prevent such occurrences? if yes, you'll need to start repairing errors in your windows operating... - How to fix Windows cannot be installed to this disk. The selected disk has an mbr partition table
 during the installation of windows operating system, some users reported they encountered the error 'windows cannot be installed to this disk. the selected disk has an mbr partition table'. in the following article, tipsmake will guide you in some ways to fix the 'windows cannot be installed to this disk. the selected disk has an mbr partition table'
during the installation of windows operating system, some users reported they encountered the error 'windows cannot be installed to this disk. the selected disk has an mbr partition table'. in the following article, tipsmake will guide you in some ways to fix the 'windows cannot be installed to this disk. the selected disk has an mbr partition table' - Disk Management Tool Windows 10 is about to have a newer, more modern version?
 it's been a long time since disk management has received any notable new updates (the most recent was from the windows 7 era).
it's been a long time since disk management has received any notable new updates (the most recent was from the windows 7 era). - How to fix 100% disk error on Windows 10 Creator Updates
 windows 10 os version creator updates upgrade with many new features, such as reading ebook documents right on edge browser, scheduling off or opening wifi, ... however, the process of installing and upgrading windows 10 creator updates encountered a full disk error which resulted in slow configuration of low-end machines.
windows 10 os version creator updates upgrade with many new features, such as reading ebook documents right on edge browser, scheduling off or opening wifi, ... however, the process of installing and upgrading windows 10 creator updates encountered a full disk error which resulted in slow configuration of low-end machines. - 9 ways to open Disk Management in Windows 10
 the following article will show you 9 methods to open disk management on windows 10 computer to choose from. alternatively, you can learn how to create a shortcut to disk management.
the following article will show you 9 methods to open disk management on windows 10 computer to choose from. alternatively, you can learn how to create a shortcut to disk management. - Fix some errors when using Password Reset Wizard
 when you forget your windows computer login password, you can use the password reset wizard to create a new login password. however, in some fields when using password reset wizard, some users encounter an error: an error occurred while the wizard was attempted to set the password for the user account.
when you forget your windows computer login password, you can use the password reset wizard to create a new login password. however, in some fields when using password reset wizard, some users encounter an error: an error occurred while the wizard was attempted to set the password for the user account. - How to open Disk Management on Windows 11
 disk management is basically a utility that allows users to manage all hardware based on the drive recognized by windows. in simple terms, disk management is used to manage the drives installed in the computer such as hard drives (internal and external), optical drives and flash drives.
disk management is basically a utility that allows users to manage all hardware based on the drive recognized by windows. in simple terms, disk management is used to manage the drives installed in the computer such as hard drives (internal and external), optical drives and flash drives. - 4 best disk capacity analysis tools on Windows 10
 a disk space analyzer provides an intuitive view of the size of each folder, making it easy to detect which components are consuming a lot of disk space and allow you to delete things you don't need. set.
a disk space analyzer provides an intuitive view of the size of each folder, making it easy to detect which components are consuming a lot of disk space and allow you to delete things you don't need. set. - What is RAM Disk? How does it work?
 thanks to ssd drives, fast and abundant storage is within the reach of modern computer users. but what if you want a hard drive that's even faster than an ssd? ram disk, also known as ram drive, may be the solution you need.
thanks to ssd drives, fast and abundant storage is within the reach of modern computer users. but what if you want a hard drive that's even faster than an ssd? ram disk, also known as ram drive, may be the solution you need. - The computer has a Scanning and Repairing error
 computer having scanning and repairing error is the situation tipsmake mentioned in today's article. if you are uncomfortable with this situation, follow the solution revealed by the admin to resolve it!
computer having scanning and repairing error is the situation tipsmake mentioned in today's article. if you are uncomfortable with this situation, follow the solution revealed by the admin to resolve it!










 How to fix 'D3D11-compatible GPU' error in Windows 11/10
How to fix 'D3D11-compatible GPU' error in Windows 11/10 How to fix Game Bar 'PC Doesn't Meet Hardware Requirements for Captures' error in Windows
How to fix Game Bar 'PC Doesn't Meet Hardware Requirements for Captures' error in Windows Fix the error that HEIC files could not be opened on Windows
Fix the error that HEIC files could not be opened on Windows 4 ways to fix the error extracting ZIP files 0x80010135 in Windows 11/10
4 ways to fix the error extracting ZIP files 0x80010135 in Windows 11/10 How to fix Hyper-V error 0x8009030E in Windows
How to fix Hyper-V error 0x8009030E in Windows How to fix 'Insufficient System Resources Exist' error on Windows 10/11
How to fix 'Insufficient System Resources Exist' error on Windows 10/11