Instructions for fixing errors do not turn off Windows 10 computers and laptops
Currently, TipsMake.com get a lot of questions about Microsoft's new operating system - Windows 10, related to the phenomenon of computer shutdown after installing this operating system. This means that you have chosen the Shutdown command, but the chip fan is still on, the power light (on the laptop and case) is still on, on both Windows 10 the Technical Preview and the official version.
In the lower part of the article, TipsMake.com will guide you how to fix the problem of not turning off the computer on Windows 10. Except for the second way, you can use the remaining ways to fix the error can not be disabled computer on Windows 7, Windows 8 / 8.1.
1. The cause of computer error cannot be turned off
The cause of this error may be due to:
- Non-standard driver.
- There are one or more Processes and Services still running in the background, so the screen is turned off but the computer is still running.
- Computer is infected with Malware.
You can refer to: Ways to turn off your computer on Windows 10?
2. Cancel Fast Bootup feature to fix errors without turning off the computer on Windows 10
Maybe Microsoft was mistaken when activating Fast Bootup feature in Power Option, and this is inadvertently the main cause of the above error.
To fix the error of not turning off the computer on Windows 10, you can follow the steps below:
Step 1:
Open the Settings application by clicking the Windows icon, then find and click the Settings application .
Alternatively, press the Windows + I key combination to open the Settings application.
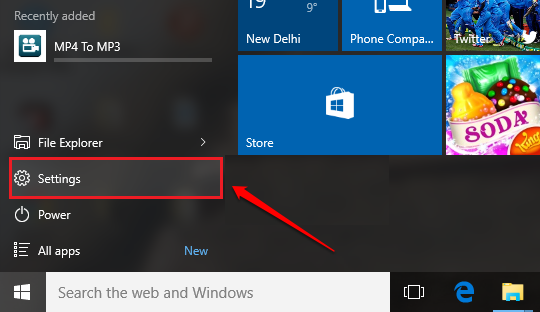
Step 2:
On the Settings window, click System.

Step 3:
In the System window, look to the left pane to find the Power & sleep option . Next look at the right pane to find and click the link Additional power settings .

Step 4:
Now the screen will appear a window called Power Options. Here you find and click on the link Choose what the power buttons by in the left pane as shown below.
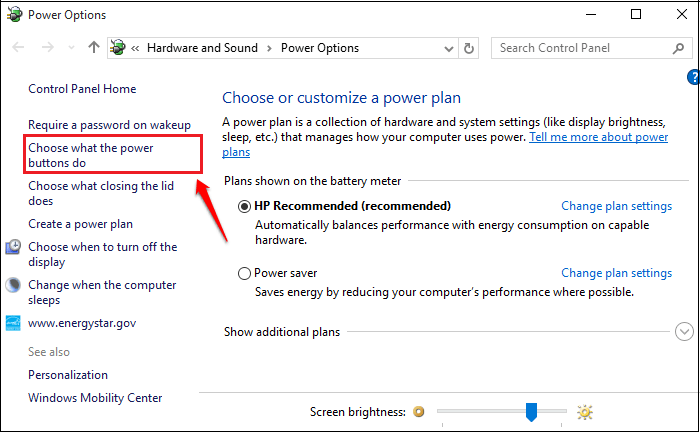
Step 5:
Next find and click the link Change settings that are currently unavailable as shown below:

Step 6:
Now that the Shutdown settings option is no longer gray, proceed to uncheck the Turns on fast startup (recommended) option , then click Save changes to save the changes.

Finally try turning off your Windows 10 computer to see if the error has been fixed.
3. Use the Commang Prompt (Admin) to turn off the computer
Step 1:
Right-click the Windows icon in the bottom left corner, then click Command Prompt (Admin) to open the Command Prompt.

Step 2:
On the Command Prompt window, copy and paste the command line below and press Enter:
shutdown / s / f / t 0
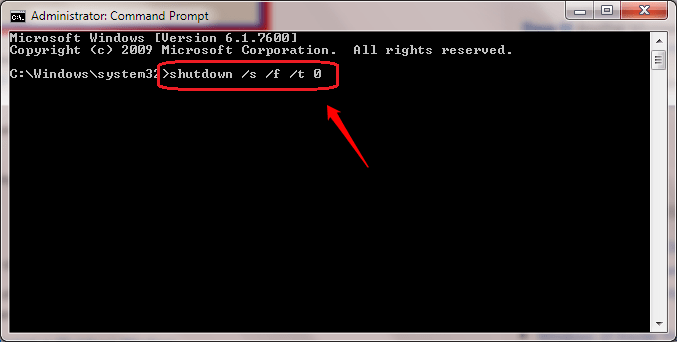
Your Windows 10 laptop will automatically turn off.
3. Turn off processes that prevent the computer from turning off
If you have applied the above solutions and still cannot fix the errors, then you can apply some solutions below to fix the errors:
- Open Task Manager to check whether any unwanted processes or services are running. Open Task Manager by pressing Ctrl + Shift + Esc .
- The reason for not turning off the laptop, your Windows 10 computer may be because you have just installed some driver or software. In this case, please try to uninstall the driver or software and check if your computer, laptop Windows 10 is turned off or not.
- Use anti-virus software to scan your computer. Most likely the cause of the error is Malware.
In addition, you can refer to the video tutorial to fix errors only turn off the screen on Windows 10 computer below:
Or refer to the video tutorial how to create Shutdown button on Windows 10:
Hopefully the above actions can help you fix errors that cannot turn off Windows 10 computers.
Refer to some of the following articles:
- How to use the Reset feature on Windows 10
- 7 ways to do, customize in post will help your Windows 10 "as fast as wind"
- Instructions for dividing hard drives right in Windows 10
Good luck!
You should read it
- How to fix Windows 10 laptop not shutdown and restart
- Windows 7 continues to show errors, making it impossible for users to turn off or restart the computer
- Ways to turn off Windows 10 computer
- Instructions for scheduling a Windows 10 computer shutdown
- Annoyed because your laptop lost the Windows 10+11 Shutdown button? Refer to how to fix it
- Trick to turn off the computer from the right-click menu on Windows 8
- How to Fix 'Explorer.Exe' Error During Shutdown on Windows 8
- How to turn off the computer automatically
May be interested
- The 'Connected With Limited Access' error in Windows
 when setting up or using a windows computer network, the connected with limited access error message may appear for several reasons.
when setting up or using a windows computer network, the connected with limited access error message may appear for several reasons. - How to fix Netflix errors that don't work on Windows 10
 netflix applications on windows 10 will sometimes encounter some problems, making it impossible to open the application to watch videos.
netflix applications on windows 10 will sometimes encounter some problems, making it impossible to open the application to watch videos. - 20 useful troubleshooting tools for Windows 10
 windows provides many troubleshooting and troubleshooting tools. whether your computer has an update, sound or driver error, there are troubleshooting tools to help you. this article covers a series of 'weapons' against common windows problems. some tools must be installed from a third party, a large number of tools come with windows 10 operating system.
windows provides many troubleshooting and troubleshooting tools. whether your computer has an update, sound or driver error, there are troubleshooting tools to help you. this article covers a series of 'weapons' against common windows problems. some tools must be installed from a third party, a large number of tools come with windows 10 operating system. - Fixed an issue with missing MFReadWrite.DLL and Windows 88.1N MFPlat.dll
 you can fix missing missing file mfreadwrite.dll and mfplat.dll on windows 88.1n with media feature pack error correction tool
you can fix missing missing file mfreadwrite.dll and mfplat.dll on windows 88.1n with media feature pack error correction tool - How to fix common errors on Windows computers
 during the process of using the computer, do you often have errors? this article shares with you 10 common errors on computers using windows and instructions on how to fix them
during the process of using the computer, do you often have errors? this article shares with you 10 common errors on computers using windows and instructions on how to fix them - Steps to Fix 'There Are Currently No Power Options Available' error on Windows 10
 do you get the message 'there are currently no power options available' when clicking the power icon on your windows 10 pc? chances are you've had your access revoked to use the power options on your computer.
do you get the message 'there are currently no power options available' when clicking the power icon on your windows 10 pc? chances are you've had your access revoked to use the power options on your computer. - Touchpad error on Linux not working
 laptops, especially newer computers, can still encounter errors with linux. common errors are related to wi-fi and battery management, however another common error that is often mentioned is the touchpad error, which is considered a difficult error to diagnose and fix. . however, don't worry, in this article tipsmake will show you ways to handle basic problems and other problems that arise during the process of fixing touchpad not working errors in linux.
laptops, especially newer computers, can still encounter errors with linux. common errors are related to wi-fi and battery management, however another common error that is often mentioned is the touchpad error, which is considered a difficult error to diagnose and fix. . however, don't worry, in this article tipsmake will show you ways to handle basic problems and other problems that arise during the process of fixing touchpad not working errors in linux. - How to set a Win 7 password for computers and laptops
 how to set a win 7 password for computers and laptops. one of the security features on windows 7 is to set a password for the operating system. in this article, the software tips will guide you on how to set a win 7 password for computers and laptops.
how to set a win 7 password for computers and laptops. one of the security features on windows 7 is to set a password for the operating system. in this article, the software tips will guide you on how to set a win 7 password for computers and laptops. - Instructions for fixing USB connection errors on Windows 10 using Windows USB Troubleshooter
 microsoft has released a tool to help fix usb connection errors on windows 10 called windows usb troubleshooter. it will automatically diagnose and fix some common problems when connecting usb.
microsoft has released a tool to help fix usb connection errors on windows 10 called windows usb troubleshooter. it will automatically diagnose and fix some common problems when connecting usb. - How to fix an empty Network Connections interface
 network connections is a network management interface on a windows computer, allowing you to change networks or fix network connection errors.
network connections is a network management interface on a windows computer, allowing you to change networks or fix network connection errors.










 21 best free software key finders
21 best free software key finders Forget Windows 10 password, this is how to break password Win 10 without using 3rd tool
Forget Windows 10 password, this is how to break password Win 10 without using 3rd tool How to rename Hyper-V virtual machines using PowerShell and Hyper-V Manager
How to rename Hyper-V virtual machines using PowerShell and Hyper-V Manager How to make transparent Taskbar on Windows 10 using TranslucentTB
How to make transparent Taskbar on Windows 10 using TranslucentTB How to change the download folder Windows Update in Windows 10
How to change the download folder Windows Update in Windows 10 Instructions for converting headphones and speakers on Windows 10
Instructions for converting headphones and speakers on Windows 10