Fixed an issue where the laptop screen brightness could not be adjusted
Here I will guide you how to Fix the error of not being able to adjust the brightness of the laptop screen at home.
1. Update the operating system version again
The latest updated version will help you fix the bugs of the old version so give it a try. By clicking on Check for updates section to check if your laptop is supported for updates.
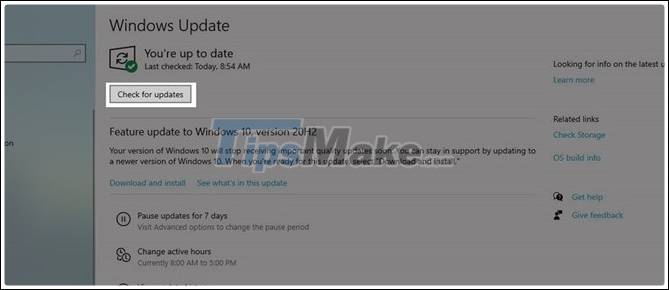
2. Update the monitor driver
Step 1: Right-click on the windows frame and then select Device Manager.

Step 2: Right-click on Display adapters => Select Update driver.
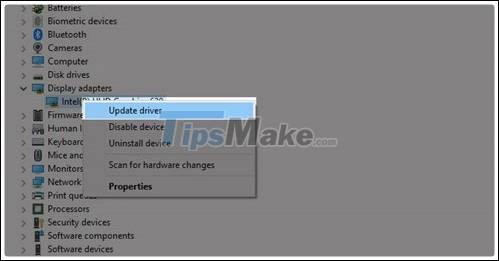
Step 3: Then click on the dialog box Search automatically for updated driver software to search for the update.
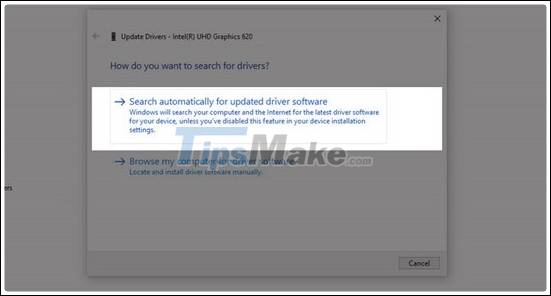
Step 4: If an update is found and accepted, it may take a few minutes.
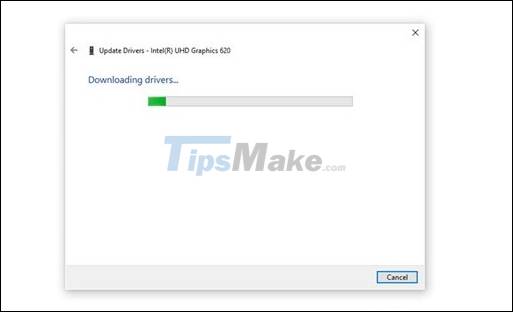
3. Reset the monitor driver
As in updating the driver, right-click the Display adapter and select Disable device. Then the screen will turn off and restart you just need to re-enter Device Manager and enable the device again.

4. Reinstall monitor driver
Step 1: Click the Uninstall device option.
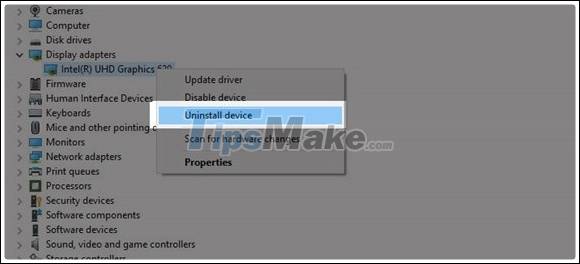
Step 2: Click the option Scan for hardware change to reinstall the driver.
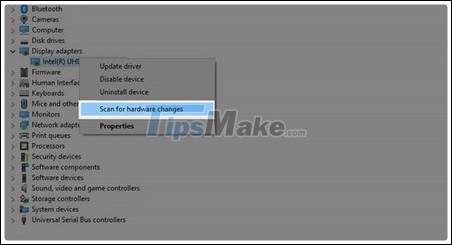
5. Fix the error with the Troubleshooter feature
Step 1: Go to settings and select Update & Security.
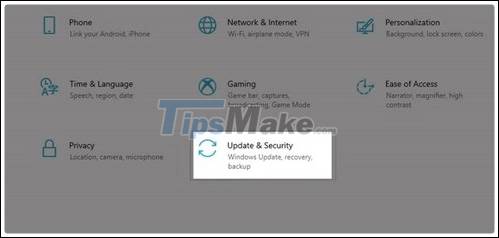
Step 2: Go to Trooubleshoot => select Power => Run the troubleshooter
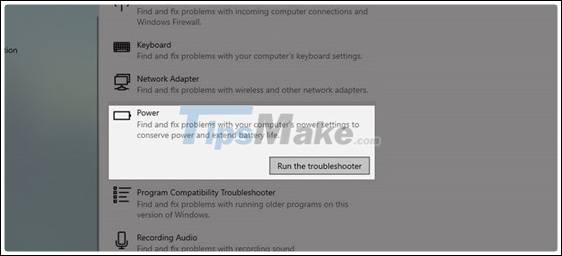
Good luck.
You should read it
- What is Nit screen brightness?
- Summary of driver error codes on Windows and how to fix them (Part 1)
- Summary of driver error codes on Windows and how to fix (Last part)
- How to fix the error of the brightness adjustment key not working in Windows 11
- How to fix VPN error 619
- What is Nit when it comes to screen brightness?
- Instructions to fix blue screen error on computer
- How to fix A20 Error when starting the computer
May be interested
- How to fix a computer error without Realtek HD Audio Manager
 detailed instructions on how to fix a computer error without realtek hd audio manager. activate realtek hd audio manager, reinstall realtek hd audio manager.
detailed instructions on how to fix a computer error without realtek hd audio manager. activate realtek hd audio manager, reinstall realtek hd audio manager. - Computer crashes, slow, lag and how to fix them
 your computer is often jerky, lagged after each time to spare, this article will guide you on how to turn off maintenace to thoroughly fix this problem.
your computer is often jerky, lagged after each time to spare, this article will guide you on how to turn off maintenace to thoroughly fix this problem. - Instructions on how to fix blue screen errors on computers running Windows
 during a long time using windows, surely many times you will encounter the case of a blue screen error, also known as a bsod. this is probably the biggest obsession for windows users because we feel completely helpless because we do not know how to fix it.
during a long time using windows, surely many times you will encounter the case of a blue screen error, also known as a bsod. this is probably the biggest obsession for windows users because we feel completely helpless because we do not know how to fix it. - How to fix Computer loss sound after Windows 10 Update
 there is nothing worse than opening a netflix game or movie on a windows 10 computer and discovering that no sound comes out even if you turn on the speaker and turn up the volume to full.
there is nothing worse than opening a netflix game or movie on a windows 10 computer and discovering that no sound comes out even if you turn on the speaker and turn up the volume to full. - How to fix the error of the computer receiving USB but not displaying data
 the article details a number of ways to fix the problem of a computer receiving usb but not displaying data. cause the computer recognizes usb but the file is not displayed.
the article details a number of ways to fix the problem of a computer receiving usb but not displaying data. cause the computer recognizes usb but the file is not displayed. - 3 ways to fix the error of not receiving USB USB after installing Windows
 the article introduces 3 ways to fix the error of the computer not recognizing the usb after installing win is extremely simple. if you get this error, please click to see details!
the article introduces 3 ways to fix the error of the computer not recognizing the usb after installing win is extremely simple. if you get this error, please click to see details!






 Fix the error of not adjusting screen brightness on Windows 10
Fix the error of not adjusting screen brightness on Windows 10 What is Nit when it comes to screen brightness?
What is Nit when it comes to screen brightness? What is Nit screen brightness?
What is Nit screen brightness? How to adjust the screen brightness on Windows 10 Laptop
How to adjust the screen brightness on Windows 10 Laptop Instructions to adjust the screen brightness of Android phones
Instructions to adjust the screen brightness of Android phones