How to Shut Down or Restart Another Computer Using CMD
Method 1 of 4:
Using CMD
-
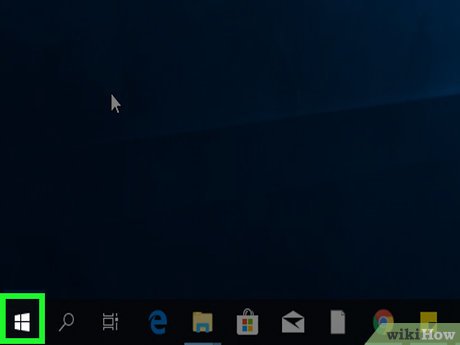 Click the Start button. It's the button with the Windows icon in the lower-left corner.
Click the Start button. It's the button with the Windows icon in the lower-left corner.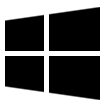
-
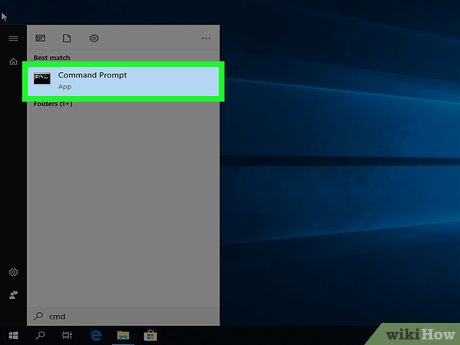 Type cmd. This searches for the command prompt and displays it at the top of the Windows Start menu.
Type cmd. This searches for the command prompt and displays it at the top of the Windows Start menu. -
 Right-click Command Prompt. It has an icon that resembles a black screen with a white prompt. Right-clicking this icon displays a menu to the right of the Command Prompt icon.
Right-click Command Prompt. It has an icon that resembles a black screen with a white prompt. Right-clicking this icon displays a menu to the right of the Command Prompt icon. -
 Click Run as administrator. This opens the Command Prompt with administrative privileges.
Click Run as administrator. This opens the Command Prompt with administrative privileges.- You must be signed in to Windows using an administrative account in order to run the Command Prompt as an administrator.
-
 Type shutdown in the Command Prompt. This is the first line to shut down a computer.
Type shutdown in the Command Prompt. This is the first line to shut down a computer.- To see a complete list of shutdown commands, type shutdown /? in the Command Prompt.
-
 Type m computername. Type this one space after "shutdown" on the same line. Replace "computername" with the actual name of the target computer.
Type m computername. Type this one space after "shutdown" on the same line. Replace "computername" with the actual name of the target computer. -
 Type /s or /r one space after the computer name. If you want to shut down the target computer type "/s" one space after the computer name. To restart the computer, type "/r" one space after the computer name.
Type /s or /r one space after the computer name. If you want to shut down the target computer type "/s" one space after the computer name. To restart the computer, type "/r" one space after the computer name. -
 Type /f. Type this one space after "/s" or "/r". This forces all programs to close on the remote computer.
Type /f. Type this one space after "/s" or "/r". This forces all programs to close on the remote computer.- Note: The user may lose unsaved work if programs are forced to close without saving. Continue to the next step to learn how to alert the user and give them a few seconds to save their work before the computer or shuts down or restarts.
- The entire command so far should look something similar to this: shutdown workspace1 /r /f. Press ↵ Enter to restart the computer immediately. Continue to the next step to add a timer with a comment.
-
 Type /c. This goes one space after "/f" on the same line. This allows to you send a message to the target computer.
Type /c. This goes one space after "/f" on the same line. This allows to you send a message to the target computer. -
 Type a message in quotation marks. This goes one space after "/c". The message should alert the user of the remote computer that the computer will shutdown. For example, you could type "This computer will restart. Please save all work". Make sure the message is in quotation marks (" ") .
Type a message in quotation marks. This goes one space after "/c". The message should alert the user of the remote computer that the computer will shutdown. For example, you could type "This computer will restart. Please save all work". Make sure the message is in quotation marks (" ") . -
 Type /t followed by the number of seconds. This goes one space after the message in the previous step. This is how you can give the user a few seconds to save their work before the computer shuts down. For example, /t 60 would give the user sixty seconds to save their work before their computer shuts down or restarts.
Type /t followed by the number of seconds. This goes one space after the message in the previous step. This is how you can give the user a few seconds to save their work before the computer shuts down. For example, /t 60 would give the user sixty seconds to save their work before their computer shuts down or restarts. -
 Press ↵ Enter. This executes the command. The entire command should look something similar to this: shutdown mworkspace1 /r /f /c "This computer will restart in 60 seconds. Please save all work." /t 60.
Press ↵ Enter. This executes the command. The entire command should look something similar to this: shutdown mworkspace1 /r /f /c "This computer will restart in 60 seconds. Please save all work." /t 60.- If you receive a message that says Access Denied, make sure you are signed in to an administrative account and that you have administrative access to the target computer. See Method 3 to learn how to enable File and Printer Sharing on both computers and allow it through the Windows Firewall.
- If you are unable to connect to the registry on the target computer, see Method 4 to learn how to edit the registry on the target computer.
Method 2 of 4:
Using the Remote Shutdown Dialog
-
 Click the Start button. It's the button with the Windows icon in the lower-left corner.
Click the Start button. It's the button with the Windows icon in the lower-left corner.
-
 Type cmd. This searches for the command prompt and displays it at the top of the Windows Start menu.
Type cmd. This searches for the command prompt and displays it at the top of the Windows Start menu. -
 Right-click Command Prompt. It has an icon that resembles a black screen with a white prompt. Right-clicking this icon displays a menu to the right of the Command Prompt icon.
Right-click Command Prompt. It has an icon that resembles a black screen with a white prompt. Right-clicking this icon displays a menu to the right of the Command Prompt icon. -
 Click Run as administrator. This opens the Command Prompt with administrative privileges.
Click Run as administrator. This opens the Command Prompt with administrative privileges.- You must be signed in to Windows using an administrative account in order to run the Command Prompt as an administrator.
-
 Type shutdown -i and press ↵ Enter. This opens the Remote Shutdown Dialog window.
Type shutdown -i and press ↵ Enter. This opens the Remote Shutdown Dialog window. -
 Click Add. It's to the right of the "Computers" box.
Click Add. It's to the right of the "Computers" box. -
 Type the IP address of the target computer(s) and click Ok. The target computer is the computer you want to shut down or restart. Type the IP address of that computer in the "Add Computers" window, and click Ok.
Type the IP address of the target computer(s) and click Ok. The target computer is the computer you want to shut down or restart. Type the IP address of that computer in the "Add Computers" window, and click Ok.- If you are not sure what the Private IP address is for the target computer, you can find it using that computer.
-
 Choose if you want to shut down or restart a computer. Use the drop-down menu below "What do you want these computers to do" to select "Shutdown" or "Restart".
Choose if you want to shut down or restart a computer. Use the drop-down menu below "What do you want these computers to do" to select "Shutdown" or "Restart". -
 Click the checkboxnext to "Warn users of action" (Optional). This allows you to set a timer for when the computer(s) will shutdown.
Click the checkboxnext to "Warn users of action" (Optional). This allows you to set a timer for when the computer(s) will shutdown.
-
 Type the number of seconds until the computer(s) shutdown (Optional). Type a number in the box in the sentence "Display warning for [ ] seconds". This sets a timer for when the computer(s) shutdown.
Type the number of seconds until the computer(s) shutdown (Optional). Type a number in the box in the sentence "Display warning for [ ] seconds". This sets a timer for when the computer(s) shutdown. -
 Click the checkboxnext to "Planned" (Optional). This allows you to create an event tracker for the remote shutdown or restart.
Click the checkboxnext to "Planned" (Optional). This allows you to create an event tracker for the remote shutdown or restart.
-
 Select a reason for the shutdown (Optional). Use the drop-down menu below "Options" to select the best reason for the shutdown/restart. For example, "Hardware: Maintenance (Planned)".
Select a reason for the shutdown (Optional). Use the drop-down menu below "Options" to select the best reason for the shutdown/restart. For example, "Hardware: Maintenance (Planned)". -
 Type a comment (Optional). This will be displayed on the target computer. For example, "This computer will shut down in 60 seconds. Please save all work."
Type a comment (Optional). This will be displayed on the target computer. For example, "This computer will shut down in 60 seconds. Please save all work." -
 Click Ok. This executes the Shutdown or Restart.
Click Ok. This executes the Shutdown or Restart.- If you receive a message that says Access Denied, make sure you are signed in to an administrative account and that you have administrative access to the target computer. See Method 3 to learn how to enable File and Printer Sharing on both computers and allow it through the Windows Firewall.
- If you are unable to connect to the registry on the target computer, see Method 4 to learn how to edit the registry on the target computer.
Method 3 of 4:
Enabling Printer and File Sharing Through the Windows Firewall
-
 Open the Control Panel. Use the following steps to open the Control Panel.
Open the Control Panel. Use the following steps to open the Control Panel.- Click the Windows Start menu.
- Type Control Panel.
- Click the Control Panel.
-
 Click Network and Internet. It's the green text next to an icon that resembles two computer screens in front of a globe.
Click Network and Internet. It's the green text next to an icon that resembles two computer screens in front of a globe.- Skip to the next step if you don't see this option,
-
 Click Network and Sharing Center. It's next to an icon that resembles four connected computers
Click Network and Sharing Center. It's next to an icon that resembles four connected computers -
 Click Change advanced sharing settings. It's at the bottom of the sidebar to the left.
Click Change advanced sharing settings. It's at the bottom of the sidebar to the left. -
 Click the circular button next to Turn on network discovery. This enables network discovery.
Click the circular button next to Turn on network discovery. This enables network discovery. -
 Click the radial button next to Turn on file and printer sharing. This enables file and printer sharing.
Click the radial button next to Turn on file and printer sharing. This enables file and printer sharing. -
 Click Save Changes. It's in the lower-right corner.
Click Save Changes. It's in the lower-right corner. -
 Click Network and Internet. It's in the address bar at the top of the Control Panel. This returns to the Network and Internet menu of the Control Panel.
Click Network and Internet. It's in the address bar at the top of the Control Panel. This returns to the Network and Internet menu of the Control Panel. -
 Click System and Security. It's in the sidebar menu to the left.
Click System and Security. It's in the sidebar menu to the left. -
 Click Allow an app through Windows Firewall. It's the second option below "Windows Defender Firewall".
Click Allow an app through Windows Firewall. It's the second option below "Windows Defender Firewall". -
 Click the checkboxnext to "File and Printer Sharing". It's in the list of allowed apps and features.
Click the checkboxnext to "File and Printer Sharing". It's in the list of allowed apps and features.
-
 Click the checkboxbelow "Private". It's to the right of "File and Printer Sharing" in the list of allowed apps and features.
Click the checkboxbelow "Private". It's to the right of "File and Printer Sharing" in the list of allowed apps and features.
-
 Click Ok. It's at the bottom of the Control Panel window. This saves and applies the changes you have made.
Click Ok. It's at the bottom of the Control Panel window. This saves and applies the changes you have made.
Method 4 of 4:
Editing the Registry
-
 Click the Start button. It's the button with the Windows icon in the lower-left corner. On newer versions of Windows, administrative privileges are often stripped when trying to access a computer remotely. You can fix this by editing the registry.
Click the Start button. It's the button with the Windows icon in the lower-left corner. On newer versions of Windows, administrative privileges are often stripped when trying to access a computer remotely. You can fix this by editing the registry.
-
 Type regedit. This displays the regedit (Registry Editor) app.
Type regedit. This displays the regedit (Registry Editor) app.- Warning: Editing or deleting items in the Registry Editor can cause permanent damage to your operating system. Proceed at your own risk!
-
 Click Regedit. This opens the Registry Editor app.
Click Regedit. This opens the Registry Editor app. -
 Navigate to the "System" folder in "Policies". You can use the folders in the sidebar to the left to navigate in the Registry editor. Use the following steps to navigate to the "System" folder in "Policies":
Navigate to the "System" folder in "Policies". You can use the folders in the sidebar to the left to navigate in the Registry editor. Use the following steps to navigate to the "System" folder in "Policies":- Double-click the HKEY_LOCAL_MACHINE folder.
- Double-click the SOFTWARE folder.
- Double-click the Microsoft folder.
- Double-click the Windows folder.
- Double-click the CurrentVersion folder.
- Double-click the Policies folder.
- Double-click the System folder.
-
 Create a new DWORD value. Use the following steps to create a new DWORD value in the "System" folder.
Create a new DWORD value. Use the following steps to create a new DWORD value in the "System" folder.- Right-click a black spot in the window to the right of the folders in the sidebar.
- Hover over New.
- Click DWORD (32-bit) Value.
-
 Name the new DWORD value "LocalAccountTokenFilterPolicy". When you create a new DWORD value, the name will be highlighted blue. Immediately type "LocalAccountTokenFilterPolicy" to rename the value.
Name the new DWORD value "LocalAccountTokenFilterPolicy". When you create a new DWORD value, the name will be highlighted blue. Immediately type "LocalAccountTokenFilterPolicy" to rename the value. -
 Right-click LocalAccountTokenFilterPolicy. This displays a menu to the right of the value.
Right-click LocalAccountTokenFilterPolicy. This displays a menu to the right of the value. -
 Click Modify. This opens an editor window for the DWORD value.
Click Modify. This opens an editor window for the DWORD value. -
 Change the value data to "1". Use the box below "value data" to change the value from "0" to "1".
Change the value data to "1". Use the box below "value data" to change the value from "0" to "1". -
 Click Ok. This saves the DWORD value. You can now close the registry editor.[1]
Click Ok. This saves the DWORD value. You can now close the registry editor.[1]
4 ★ | 272 Vote
You should read it
- How to Make a Shutdown Shortcut in Windows
- How to turn off the computer automatically
- How to fix computer errors without completely turning off the power
- Shutdown command - Schedule the shutdown of Windows 10 with the Shutdown command
- A new error on Windows 10 caused a significant slowdown in shutdown speed and a temporary fix
- How to use the Shutdown command to schedule shutdown and restart the computer
- How to shut down a computer
- Shorten the process of turning off the computer
May be interested
- Should I shut down the computer every night?
 if you use the computer for months without restarting, it may be ineffective to download updates. on another note, if you do not restart the system, and after a month, you suddenly see the screen
if you use the computer for months without restarting, it may be ineffective to download updates. on another note, if you do not restart the system, and after a month, you suddenly see the screen - Schedule a Windows computer to shut down without software
 solution when you want to go to bed and the computer is running halfway - log off, restart or hibernate timer ... right on your windows os without software.
solution when you want to go to bed and the computer is running halfway - log off, restart or hibernate timer ... right on your windows os without software. - How to Shut Down Windows
 this wikihow teaches you the safest way to shut down any version of windows. there are many ways to shut your pc down safely, but the most common way to do so is using the shut down option in your start menu. to avoid data loss, make sure...
this wikihow teaches you the safest way to shut down any version of windows. there are many ways to shut your pc down safely, but the most common way to do so is using the shut down option in your start menu. to avoid data loss, make sure... - How to Restart a Mac
 if your mac computer suddenly becomes frozen, or begins to act slow and sluggish, restarting your mac can help clear its memory and process items at a normal speed upon bootup. there are several methods you can use to restart your mac,...
if your mac computer suddenly becomes frozen, or begins to act slow and sluggish, restarting your mac can help clear its memory and process items at a normal speed upon bootup. there are several methods you can use to restart your mac,... - How to Remotely Restart a Windows Machine Through Command Line
 this wikihow teaches you how to restart another computer on your network from your own computer by using the windows command prompt app. you cannot remotely restart a computer with command prompt if you haven't previously set the computer...
this wikihow teaches you how to restart another computer on your network from your own computer by using the windows command prompt app. you cannot remotely restart a computer with command prompt if you haven't previously set the computer... - How to Restart MacBook Pro
 if you're having some minor issues with your macbook pro, restarting the computer can help. learn now how to restart mac book pro.
if you're having some minor issues with your macbook pro, restarting the computer can help. learn now how to restart mac book pro. - How to fix the computer automatically restart repeatedly
 there is nothing more frustrating than the fact that we are using a computer that automatically restart without asking us a question! the continuous automatic computer restart has a lot of people meet and there are also many people who are 'crazy' with them because they can not save the data, everything disappears.
there is nothing more frustrating than the fact that we are using a computer that automatically restart without asking us a question! the continuous automatic computer restart has a lot of people meet and there are also many people who are 'crazy' with them because they can not save the data, everything disappears. - How to Restart a Windows Computer Remotely Using the Command Line
 today's tipsmake will show you how to restart another computer on the network from your own computer using the windows command prompt application. to restart a remote computer with command prompt, that computer must be set up to start remotely and at the same time connected to your internet network.
today's tipsmake will show you how to restart another computer on the network from your own computer using the windows command prompt application. to restart a remote computer with command prompt, that computer must be set up to start remotely and at the same time connected to your internet network. - Ways to restart a Windows 11 PC
 in some situations, you will need to restart your windows 11 pc to fix problems, install updates, complete the installation process, or perform some other necessary tasks.
in some situations, you will need to restart your windows 11 pc to fix problems, install updates, complete the installation process, or perform some other necessary tasks. - 8 Ways to Restart a Windows computer, restart when it crashes or freezes
 whether your pc is slow because it has too much data or you just installed new software that requires a reboot. in either case, you should restart your windows computer to fix the problems. in fact, this operation is not limited to windows but it is also used on many other types of devices such as android, ios, macbook.
whether your pc is slow because it has too much data or you just installed new software that requires a reboot. in either case, you should restart your windows computer to fix the problems. in fact, this operation is not limited to windows but it is also used on many other types of devices such as android, ios, macbook.











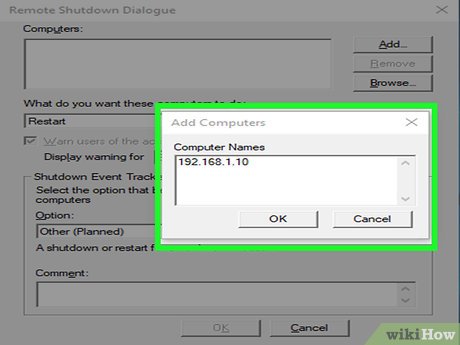



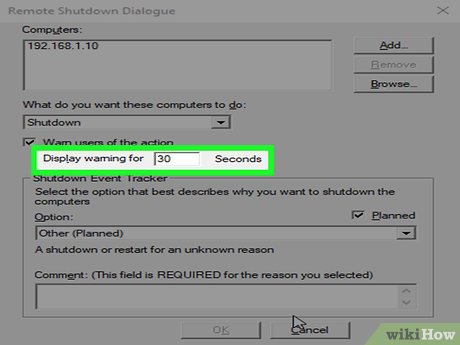









































 How to Change a File Extension
How to Change a File Extension How to Open XML
How to Open XML How to Copy and Paste
How to Copy and Paste How to Make a Zip File
How to Make a Zip File How to Open Downloads
How to Open Downloads