How to fix Computer loss sound after Windows 10 Update
If you are experiencing sound problems after Windows 10 Update, here are a few solutions that you can apply to fix the problem.
Regular Windows updates are important. Sure, sometimes you get pretty annoyed when the update is happening while you're doing something, but overall that's fine for your computer. So, imagine you've just updated your operating system and are ready to work or watch a favorite TV show, but realize that there is no sound, so what to do when the computer loses sound after Update Windows ten?
1. Verify Updates

One of the first things you need to do is make sure the downloaded updates are actually installed.
- Go to Start> Settings> Update & Security> Windows Update> Check for updates.
- Here, you need to pay attention to 2 things that are the state You're up to date and Updates are available .
- If you see the second option, click Install Now .
- Reboot your PC and check if everything is working properly.
You should restart your computer, even if it says that everything is up to date, just to be sure. There is a chance that the sound will return. In case of more careful, you should turn off Windows 10 update .
2. Check the cable connection
Before you panic and start to suspect the cause is Windows 10 update, you better check the connection cables, jacks, and speakers. Here are a few things you can do:
- Look for loose cords and cables. Probably not everything is connected with certainty.
- Make sure the power is turned on and the volume is not at the lowest level.
- Sometimes the silent function is turned on. Some speakers and apps have their own volume control keys.
- Try connecting the speakers or headphones to a different USB port.
3. Check sound settings
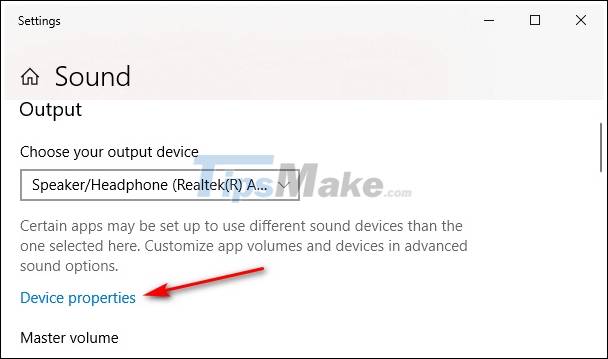
You should also check your audio devices and make sure they are turned on.
- Right click on the speaker icon and select Open Volume mixer .
- When you see the volume control make sure it's all turned on.
- Check the device properties and make sure they weren't turned off accidentally. Select Start> Settings> System> Sound .
- Select your device and then Device properties for both the input and output devices.
- Make sure the Disable checkbox is not checked.
4. Fix the audio driver
As one of the potential problems, damaged and outdated drivers are the cause of most hardware problems. If you don't hear anything, then you should make sure your sound driver is up to date and update if necessary. But maybe that doesn't work. Then uninstall the sound driver. After that, it will reinstall automatically. You can also restore audio drivers.
4.1. Automatically update audio driver

- Type device manager in Taskbar search box and then select it from the results.
- Click on Sound, video and game controllers .
- Right click on the audio device such as headset or speaker, choose Update driver> Search automatically for updated driver software. After that, you just need to follow the instructions and complete the update process.
4.2. Uninstall audio driver

Step 1. Type device manager in Taskbar search box and then select it from the results.
Step 2. Click on Sound, video and game controllers .
Step 3. Right-click on your audio device and choose Uninstall device> Delete the driver software for this device> Uninstall.
Step 4. Reboot the computer. Booting will force your PC to automatically reinstall the audio driver.
4.3. Restore audio driver
Step 1. Type device manager in Taskbar search box and then click on the displayed result.
Step 2. Right-click on Sound, video and game controllers .
Step 3. Select the Driver tab > Roll Back Driver.
Step 4. Follow the instructions on the screen and select Yes to restore your audio driver.
5. Various audio formats
Another thing you can do to fix sound problems that may occur after Windows 10 update is to try a different audio format.
Step 1. Go to Control Panel.
Step 2. Select Hardware and Sound> Sound.
Step 3. When you see the Playback tab , right-click on Default Device and select Properties .
Step 4. On the Advanced tab , under Default Format , change this setting and click OK .
Step 5. Test the audio device. If it still doesn't work, go back and try changing this setting again.
6. Privacy settings

If you're having audio issues on Windows 10 due to your microphone not working, your privacy settings might not be configured properly.
Step 1. Go to Start> Settings> Privacy .
Step 2. Choose Microphone from the menu.
Step 3. Under Allow access to the microphone on this device , select Change . Make sure the switch is turned on.
Step 4. If you have a sound problem with a specific app, scroll down to Choose which Microsoft Store apps can access your microphone and make sure the switch next to the app in question is also turned on.
When you get the following computer error with no sound on Windows 10, it definitely disappoints you. And sometimes it's hard to find the source of the problem. The best way is to try many different measures, if lucky, you will Fix the error of sound loss in Windows 10 quickly.
You should read it
- 20 ways to fix computer sound loss error on Windows 10
- [Question] Why does my computer have no sound?
- Ways to troubleshoot audio on Windows 10
- How to fix audio loss sound issue on Windows 10
- How to fix error sound Win 7
- How to fix sound errors on Windows 10
- Microsoft shares how to fix sound errors on Windows 10 after updating KB5015878
- How to fix Laptop lost sound, lost sound
May be interested
- How to fix sound errors on Windows 10
 you play a game or watch a movie on your pc, but you can't hear any sound coming from it. on the surface, there's no obvious reason for audio loss. here's how to fix sound errors on windows 10
you play a game or watch a movie on your pc, but you can't hear any sound coming from it. on the surface, there's no obvious reason for audio loss. here's how to fix sound errors on windows 10 - Troubleshoot audio loss problems on Mac
 installing the wrong version of mac os x on an apple computer may cause some errors, in which the loss of sound is the most common.
installing the wrong version of mac os x on an apple computer may cause some errors, in which the loss of sound is the most common. - 5 Ways to Fix Computer Sound Loss Problem Win 10
 when you install and use windows 10, you will encounter the problem of computer losing sound. hoang ha pc will share 5 steps to fix the problem of computer losing sound win 10.
when you install and use windows 10, you will encounter the problem of computer losing sound. hoang ha pc will share 5 steps to fix the problem of computer losing sound win 10. - The new update of Windows 11 has many errors
 the latest update of the windows 11 operating system is receiving many complaints from users about problems causing lag, freezing, and loss of sound.
the latest update of the windows 11 operating system is receiving many complaints from users about problems causing lag, freezing, and loss of sound. - How to fix errors without sound in Ubuntu
 a problem that ubuntu users often encounter after installing or upgrading ubuntun to the new version is that it currently loses sound, no sound. there are many reasons for this error as possible because the wrong configuration in speaker settings or hardware is not well supported.
a problem that ubuntu users often encounter after installing or upgrading ubuntun to the new version is that it currently loses sound, no sound. there are many reasons for this error as possible because the wrong configuration in speaker settings or hardware is not well supported. - Why does the downloaded MP4 file have no sound?
 quite a few users reported that after downloading the mp4 file to their computer, they encountered an error that the mp4 file was lost without the cause. to overcome this situation, please refer to the following article of network administrator.
quite a few users reported that after downloading the mp4 file to their computer, they encountered an error that the mp4 file was lost without the cause. to overcome this situation, please refer to the following article of network administrator. - How to fix red speaker icon in Win 10
 one of the most common user errors is the crossed-out speaker icon and computer loss of sound, unexplained loss of sound. software tips will guide you how to fix the red cross speaker icon on windows 10 quickly and effectively.
one of the most common user errors is the crossed-out speaker icon and computer loss of sound, unexplained loss of sound. software tips will guide you how to fix the red cross speaker icon on windows 10 quickly and effectively. - January update makes Windows 10 lag and here is the solution
 many users were disappointed when the january 2022 update caused their windows 10 computer to suffer a severe performance loss.
many users were disappointed when the january 2022 update caused their windows 10 computer to suffer a severe performance loss. - Microsoft shares how to fix sound errors on Windows 10 after updating KB5015878
 according to the latest announcement from microsoft, update kb5015878 has caused a series of audio problems on computers running windows 10.
according to the latest announcement from microsoft, update kb5015878 has caused a series of audio problems on computers running windows 10. - How to check if your computer has a sound card?
 instructions on the steps to check if your computer has a sound card to fix the problem of sudden loss of sound on your computer in the most detailed way.
instructions on the steps to check if your computer has a sound card to fix the problem of sudden loss of sound on your computer in the most detailed way.



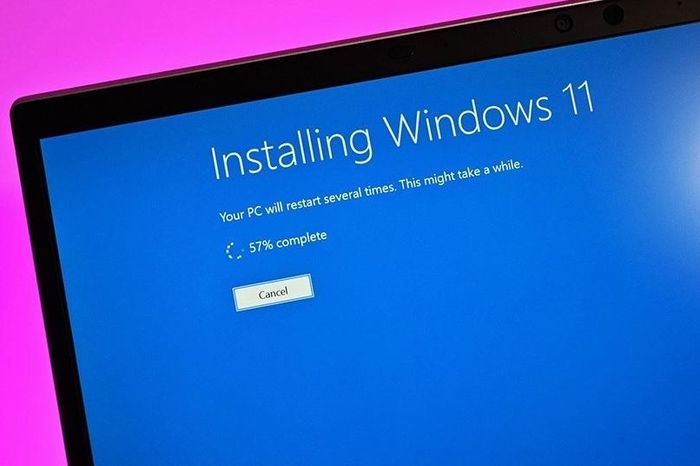





 How to fix the error of the computer receiving USB but not displaying data
How to fix the error of the computer receiving USB but not displaying data 3 ways to fix the error of not receiving USB USB after installing Windows
3 ways to fix the error of not receiving USB USB after installing Windows How to fix Recycle Bin not self-cleaning on Windows 10
How to fix Recycle Bin not self-cleaning on Windows 10 How to fix the error The computer starts up with BCD, Winload.efi or Winload.exe errors
How to fix the error The computer starts up with BCD, Winload.efi or Winload.exe errors