How to fix the error of the computer receiving USB but not displaying data
The use of USB as a tool for copying and storing it has become extremely popular. However, sometimes users will encounter the situation that even though the computer is connected to a USB key, the file is not displayed. To find a solution to this phenomenon please refer to the following 4 ways!
Causes the computer to recognize the USB but not display data :
- Damaged or defective USB.
- Viruses attack the computer.
- Missing driver drivers in Windows operating system.
1. How to show hidden files on Windows
Step 1 : Connect the USB to the computer> Open This PC .
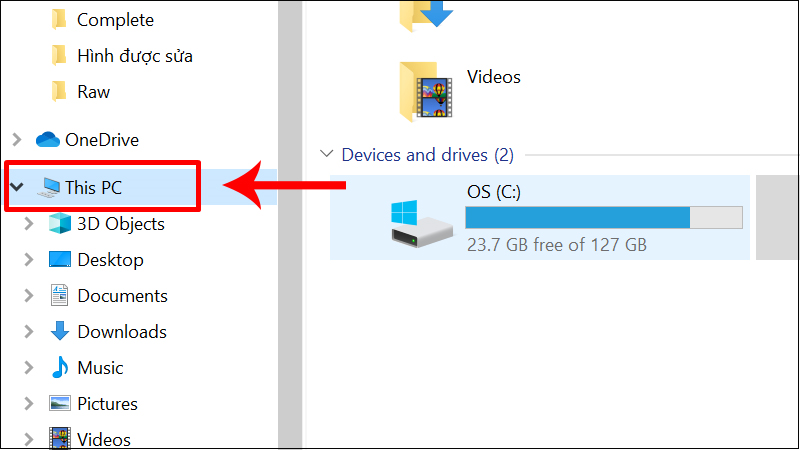
Step 2 : Click the arrow in the upper right corner or press Ctrl + F1 to open the toolbar on This PC.

Step 3 : Select the View tab > Tick on Hidden items . Immediately the screen will display all the hidden files on the computer and you just need to copy the files you need to another folder for storage.

2. How to show hidden files by Command Prompt
Step 1 : Press the Windows + R key combination to open the Run dialog box> Enter the command cmd > Enter .

Step 2 : When the Command Prompt dialog box displays, enter attrib -s -h -a * / s / d > Enter > Select the hidden file you need and copy the files to the new drive.

3. How to access hidden files using WinRAR
Before proceeding to any specific steps, please ensure that your computer has installed WinRAR application. If you do not have it, download it HERE.
Step 1 : Open WinRAR > Select Option / Folders free> Tick Show disk folders .

Step 2 : Find and copy hidden files of USB to other storage.
4. How to display hidden files by FixAttrb BKAV
Step 1 : Download and install the application FixAttrb BKAV HERE .

Step 2 : Open the software FixAttrb BKAV> Click Select folder > Select Yes> Copy hidden and archived files.

Above are 4 simple ways to help you solve the problem of USB connection but not showing data. Hope the article will help you. Good luck.
You should read it
- How to hide files, show hidden files, view hidden folders and file extensions on Windows 7/8/10?
- How to show hidden files in USB
- How to show hidden files and folders on the USB drive
- Software to open hidden files in USB, computer
- How to Show Hidden Files and Folders on a Mac
- How to display protected operating system files in Windows 11
- How to show hidden files, hidden folders in Windows 10, Windows 7
- How to Show Hidden Files in Windows 7
May be interested
- Outlook error 0x8004060C during sending / receiving mail, this is how to fix it
 outlook error 0x8004060c occurs when the outlook pst file (file outlook.pst) exceeds the default maximum size limit. in principle, all received email data is stored in the .pst file. for example, in outlook 2007, the maximum size limit of pst files is 20 gb. if this limit has reached the threshold, then if you receive or send a message, you will receive an error message on the screen.
outlook error 0x8004060c occurs when the outlook pst file (file outlook.pst) exceeds the default maximum size limit. in principle, all received email data is stored in the .pst file. for example, in outlook 2007, the maximum size limit of pst files is 20 gb. if this limit has reached the threshold, then if you receive or send a message, you will receive an error message on the screen. - How to fix iTools error not receiving iPhone
 itools is a synchronization tool, data backup for iphone and ipad with more advanced features and utilities than the itunes software. however, the itools software sometimes does not recognize your iphone and your work will be affected. if you have not found a fix, follow the instructions below.
itools is a synchronization tool, data backup for iphone and ipad with more advanced features and utilities than the itunes software. however, the itools software sometimes does not recognize your iphone and your work will be affected. if you have not found a fix, follow the instructions below. - Learn how to fix the error of continuously displaying search results on Windows 10 effectively
 today's tipsmake will guide you on how to effectively fix the error of continuously displaying search results on windows 10.
today's tipsmake will guide you on how to effectively fix the error of continuously displaying search results on windows 10. - What is ### error in Excel? how to fix ### error in Excel
 ### in excel is an error that excel frequently encounters and appears in many different cases when we enter data in excel, functions in excel, enter formulas in excel or when displaying results.
### in excel is an error that excel frequently encounters and appears in many different cases when we enter data in excel, functions in excel, enter formulas in excel or when displaying results. - The printer does not recognize the ink cartridge - Causes and solutions
 printers are very common office equipment today. this article will help you understand the cause and how to fix the error of the printer not receiving the ink cartridge quickly and effectively
printers are very common office equipment today. this article will help you understand the cause and how to fix the error of the printer not receiving the ink cartridge quickly and effectively - How to fix errors without message notifications on iOS 11
 on ios 11, there is an error not receiving notification of incoming messages, even though it has enabled message notification on iphone / ipad.
on ios 11, there is an error not receiving notification of incoming messages, even though it has enabled message notification on iphone / ipad. - 3 ways to fix the error of not receiving USB USB after installing Windows
 the article introduces 3 ways to fix the error of the computer not recognizing the usb after installing win is extremely simple. if you get this error, please click to see details!
the article introduces 3 ways to fix the error of the computer not recognizing the usb after installing win is extremely simple. if you get this error, please click to see details! - How to fix Skype error not receiving the message
 skype sometimes still has a small error and the error of not receiving the message is probably one of the most harmful errors affecting your work, the following article will guide you to fix this error.
skype sometimes still has a small error and the error of not receiving the message is probably one of the most harmful errors affecting your work, the following article will guide you to fix this error. - 9 Simplest Ways to Fix Computer Not Receiving Mouse Error
 instructions on how to fix the computer error that does not recognize the mouse quickly and effectively today. check with ben computer right here.
instructions on how to fix the computer error that does not recognize the mouse quickly and effectively today. check with ben computer right here. - The simplest tips to fix Dell computer not displaying screen
 share the simplest and most detailed tips to fix dell computer not displaying screen, can be done at home.
share the simplest and most detailed tips to fix dell computer not displaying screen, can be done at home.










 How to fix Recycle Bin not self-cleaning on Windows 10
How to fix Recycle Bin not self-cleaning on Windows 10 How to fix the error that cannot install the desktop wallpaper on Windows 10
How to fix the error that cannot install the desktop wallpaper on Windows 10 How to fix the error The computer starts up with BCD, Winload.efi or Winload.exe errors
How to fix the error The computer starts up with BCD, Winload.efi or Winload.exe errors How to fix corrupted memory dump file
How to fix corrupted memory dump file