How to Block a Website on Mac
Method 1 of 3:
Using the SelfControl App
-
 Navigate to https://selfcontrolapp.com/ in a web browser. SelfControl allows you to block a specific site for up to 24 hours for your own productivity. Once the site is blocked, there is no way to access it until the timer expires.
Navigate to https://selfcontrolapp.com/ in a web browser. SelfControl allows you to block a specific site for up to 24 hours for your own productivity. Once the site is blocked, there is no way to access it until the timer expires.- This is what makes SelfControl so efficient, but it also means that you need to exercise care when blocking a site.
-
 Click Download SelfControl. It's a blue button in the middle of the page.
Click Download SelfControl. It's a blue button in the middle of the page. -
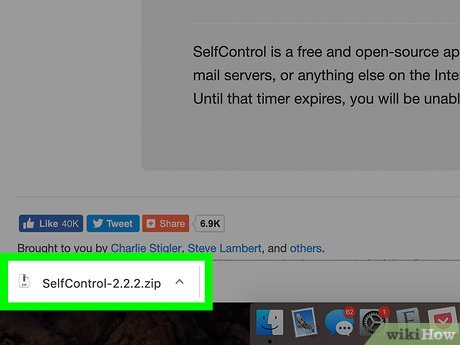 Open the SelfControl zip file. This is the file labeled "SelfControl-2.2.2.zip". You can find this file in your Downloads folder in The Finder, or at the bottom of Safari or Google Chrome when it is finished downloading. This extracts the "SelfControl.app" file from the zip file.
Open the SelfControl zip file. This is the file labeled "SelfControl-2.2.2.zip". You can find this file in your Downloads folder in The Finder, or at the bottom of Safari or Google Chrome when it is finished downloading. This extracts the "SelfControl.app" file from the zip file. - Click "SelfControl.app". This is the file that extracted when you clicked the SelfControl zip file. This starts the installation process for SelfControl.
-
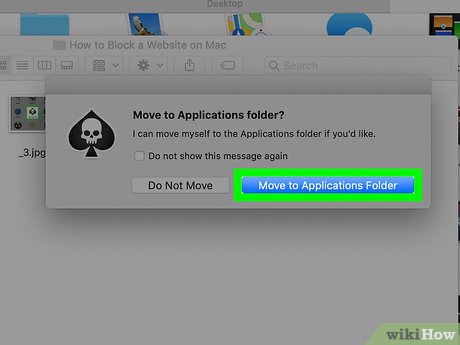 Click Move to Applications Folder. This ensures that SelfControl is placed in your Applications folder so that you can easily find it.
Click Move to Applications Folder. This ensures that SelfControl is placed in your Applications folder so that you can easily find it. -
 Click Spotlight. It's the icon that resembles a magnifying glass. It's in the upper-right corner of the screen.
Click Spotlight. It's the icon that resembles a magnifying glass. It's in the upper-right corner of the screen.
-
 Type selfcontrol in the search bar. This displays a list of matching files and apps on your Mac.
Type selfcontrol in the search bar. This displays a list of matching files and apps on your Mac. -
 Click SelfControl just below the search bar. This opens the SelfControl app.
Click SelfControl just below the search bar. This opens the SelfControl app.- You may receive a pop-up warning that says SelfControl.app is an application downloaded from the internet. If you see this pop-up, click Open.
-
 Click Edit Blacklist. It's in the bottom-right corner of the SelfControl window.
Click Edit Blacklist. It's in the bottom-right corner of the SelfControl window. -
 Click +. This option is in the lower-left corner of the window.
Click +. This option is in the lower-left corner of the window. -
 Type in your website's address. Make sure you include the "www" before the website.
Type in your website's address. Make sure you include the "www" before the website.- For example, you'd type in www.youtube.com to block YouTube.
-
 Press ⏎ Return. This will add your website to the block list.
Press ⏎ Return. This will add your website to the block list. -
 Set a block time. Click and drag the slider to the right to increase the amount of time for which the site is blocked. Dragging the slider to the left decreases the time.
Set a block time. Click and drag the slider to the right to increase the amount of time for which the site is blocked. Dragging the slider to the left decreases the time. -
 Click Start when you're ready to block the site. It's at the top of the window. Doing so will block the site for the indicated amount of time.
Click Start when you're ready to block the site. It's at the top of the window. Doing so will block the site for the indicated amount of time. -
 Type an administrators username and password. Type the username and password associated with an administrator account on your Mac. This gives SelfControl the authorization needed to work.
Type an administrators username and password. Type the username and password associated with an administrator account on your Mac. This gives SelfControl the authorization needed to work.
Method 2 of 3:
Using Cold Turkey
-
 Go to https://getcoldturkey.com in a web browser. You can use any web browser on your Mac.
Go to https://getcoldturkey.com in a web browser. You can use any web browser on your Mac. -
 Click Download Now. It's the green button in the middle of the webpage.
Click Download Now. It's the green button in the middle of the webpage. -
 Click Download for macOS. It's the grey button in the box labeled "Basic". This is the free version of Cold Turkey. The free version allows you to block websites on Safari, Chrome, and Firefox for a set period of time.
Click Download for macOS. It's the grey button in the box labeled "Basic". This is the free version of Cold Turkey. The free version allows you to block websites on Safari, Chrome, and Firefox for a set period of time.- The green button is the Pro version of Cold Turkey. It costs $25 and allows you to set daily time limits, block applications, and more.
-
 Click on the "Cold_Turkey_Mac_Installer.pkg" file. This file can be found in your Downloads folder, or at the bottom of Safari or Chrome when you download the file.
Click on the "Cold_Turkey_Mac_Installer.pkg" file. This file can be found in your Downloads folder, or at the bottom of Safari or Chrome when you download the file. -
 Follow the instructions to install Cold Turkey. Once you click on the install file, follow the on-screen instruction to install Cold Turkey:
Follow the instructions to install Cold Turkey. Once you click on the install file, follow the on-screen instruction to install Cold Turkey:- Click Continue in the lower-right corner fo the Installer window.
- Click Continue to install the app for all users on your computer.
- Click Install.
- Enter the password for your Mac username.
- Click Close once the installation is finished.
-
 Click the Spotlightand type in "Cold Turkey". The spotlight search is in the upper-right corner of the menu bar. Once you type in the app name, a list of matching searches should show up below the search bar.
Click the Spotlightand type in "Cold Turkey". The spotlight search is in the upper-right corner of the menu bar. Once you type in the app name, a list of matching searches should show up below the search bar.
-
 Click Cold Turkey Blocker.app. This opens the Cold Turkey Blocker app.
Click Cold Turkey Blocker.app. This opens the Cold Turkey Blocker app.- Alternatively, you can click on "Cold Turkey Blocker.app" in your Applications folder.
-
 Click Install next to the web browsers you use. This opens the Extension install page in the web browser. The Cold Turkey extension is available for Safari, Chrome, and Firefox.
Click Install next to the web browsers you use. This opens the Extension install page in the web browser. The Cold Turkey extension is available for Safari, Chrome, and Firefox.- The Safari extension is automatically installed when you install the Cold Turkey app.
-
 Open your web browser. You will need to install the extension and enable it on your web browser. When you open your web browser, the install page should already be open.
Open your web browser. You will need to install the extension and enable it on your web browser. When you open your web browser, the install page should already be open. -
 Click Install in the web browser. This displays a pop-up asking if you want to add the extension to your web browser.
Click Install in the web browser. This displays a pop-up asking if you want to add the extension to your web browser. -
 Add the extension to your web browser. The way this is done is slightly different from one web browser to the next. Use the following steps to add the Cold Turkey extension to your web browser.
Add the extension to your web browser. The way this is done is slightly different from one web browser to the next. Use the following steps to add the Cold Turkey extension to your web browser.- Safari:
- The Cold Turkey extension is added to Safari automatically.
- Chrome:
- Click Add to chrome in the pop-up at the top.
- Click Add extension.
- "Firefox:'
- Click Allow
- Click Add.
- Click Ok.
- Safari:
-
 Enable the extension in your web browser. The extension must be enabled in your web browser. If it is not enabled, Cold Turkey will shut down your web browser within 30 seconds. Use the following steps to check to see if Cold Turkey is enabled on your web browser.
Enable the extension in your web browser. The extension must be enabled in your web browser. If it is not enabled, Cold Turkey will shut down your web browser within 30 seconds. Use the following steps to check to see if Cold Turkey is enabled on your web browser.- Safari:
- Click Safari in the menu bar at the top of the screen.
- Click Preferences in the drop-down menu.
- Click the Extensions tab.
- Click the checkbox next to "Cold Turkey".
- Chrome:
- Click ⋮ in the upper-right corner of Chrome.
- Click More Tools in the drop-down menu.
- Click Extensions.
- Click the toggle switch below the Cold Turkey extension. It should be blue.
- Firefox:
- Click ☰ in the upper-right corner of Firefox.
- Click Add ons.
- Click Extensions in the sidebar to the left.
- Click Enable next to Cold Turkey.
- Safari:
-
 Open the Cold Turkey app again. If should be in the Dock at the bottom of the screen. If it's not already open, you can search for the app using the Spotlight Search icon, or click on it in your Applications folder in the Finder.
Open the Cold Turkey app again. If should be in the Dock at the bottom of the screen. If it's not already open, you can search for the app using the Spotlight Search icon, or click on it in your Applications folder in the Finder.- If you see a pop-up with a green button that says "Restart Required" next to any web browser. Click the green button to restart your browser. Then click Close.
-
 Click Edit block lists. It's the green button at the bottom of the "Dashboard" page.
Click Edit block lists. It's the green button at the bottom of the "Dashboard" page.- Alternative, you can click the "Block Lists" option in the menu to the left.
-
 Click + Add a new block list. This creates a new list of blocked sites.
Click + Add a new block list. This creates a new list of blocked sites.- Cold Turkey also has a pre-installed list called "Distractions" with 54 common sites already listed.
-
 Type a name for the list. Use the bar at the top labeled "New Block List" to type the name of your block list.
Type a name for the list. Use the bar at the top labeled "New Block List" to type the name of your block list. -
 Type a web address at the top of the list and press Return. Use the bar that says "Type URL, then press the return key" to enter a website you want to block. For example, if you want to block Facebook, you would type www.facebook.com. Add as many websites as you want.
Type a web address at the top of the list and press Return. Use the bar that says "Type URL, then press the return key" to enter a website you want to block. For example, if you want to block Facebook, you would type www.facebook.com. Add as many websites as you want.- To remove a website from the list, click the website, then click Remove.
-
 Click Save. When you are finished entering all the websites you want to block, click Save to save the list.
Click Save. When you are finished entering all the websites you want to block, click Save to save the list.- To Edit a block list, click the "Block Lists" option on the left, they click Edit below a list name.
-
 Click the Timers option. It's below an icon that resembles a clock in the menu to the left.
Click the Timers option. It's below an icon that resembles a clock in the menu to the left. -
 Click the calendar icon next to a block list name. The Timers screen displays all block lists you have created. Click the icon that resembles a calendar next to the block list you want to use.
Click the calendar icon next to a block list name. The Timers screen displays all block lists you have created. Click the icon that resembles a calendar next to the block list you want to use. -
 Click the day, hour, and minute you want the timer to end. You can set the timer for as many days as you want.
Click the day, hour, and minute you want the timer to end. You can set the timer for as many days as you want.- If you want to set an hourly timer, click the current day.
-
 Click the toggle switch to activate the timer. It's on the left side across from the list name. This displays a confirmation pop-up.
Click the toggle switch to activate the timer. It's on the left side across from the list name. This displays a confirmation pop-up. -
 Click Yes. This confirms that you want to set a timer and blocks the websites in the block list for the set amount of time.
Click Yes. This confirms that you want to set a timer and blocks the websites in the block list for the set amount of time.- WARNING: Once you set a timer, you cannot turn it off until the timer runs out.
Method 3 of 3:
Using Parental Controls
-
 Open the Apple Menu. Click the Apple logo in the top-left corner of the screen to prompt a drop-down menu.
Open the Apple Menu. Click the Apple logo in the top-left corner of the screen to prompt a drop-down menu.
- This method will only block websites on Safari.
- You can't block websites for your own account through parental controls, but you can block sites for another account.
-
 Click System Preferences. It's in the second option in the drop-down menu below the Apple icon.
Click System Preferences. It's in the second option in the drop-down menu below the Apple icon. -
 Click Parental Controls. You'll find this option in the System Preferences window. It has a yellow icon that resembles a big and little person.
Click Parental Controls. You'll find this option in the System Preferences window. It has a yellow icon that resembles a big and little person. -
 Click the lock icon. This is in the bottom-left corner of the screen.
Click the lock icon. This is in the bottom-left corner of the screen. -
 Enter your username and password. Doing so will unlock the menu and allow you to make changes to the parental controls settings.
Enter your username and password. Doing so will unlock the menu and allow you to make changes to the parental controls settings.- You must be on an administrator account to do this.
-
 Select a user. Click a user's account name in the left-hand pane. This will select the account.
Select a user. Click a user's account name in the left-hand pane. This will select the account.- You cannot select your own account.
- If no users are listed, select "Create a new user account with Parental Controls" and click Continue.
-
 Click Web. This tab is at the top of the window.
Click Web. This tab is at the top of the window. -
 Check the "Try to limit access to adult websites" box. It's near the top of the window.
Check the "Try to limit access to adult websites" box. It's near the top of the window. -
 Click Customize. You'll find this option below the "Try to limit access to adult websites" text. Click it will take you to a menu.
Click Customize. You'll find this option below the "Try to limit access to adult websites" text. Click it will take you to a menu. -
 Click + below the "Never allow these websites" heading. Doing so will open a text box.
Click + below the "Never allow these websites" heading. Doing so will open a text box. -
 Type in a website's address. This should be the address of the site that you want to block.
Type in a website's address. This should be the address of the site that you want to block.- For example, to block Twitter, you'd type in www.twitter.com.
-
 Press ⏎ Return. Doing so enters the address. Your specified site will now be blocked in the selected account's Safari browser.
Press ⏎ Return. Doing so enters the address. Your specified site will now be blocked in the selected account's Safari browser.
3.9 ★ | 18 Vote
You should read it
- How to Block Popups on Android Browser
- How to block ads when surfing the web
- Artifacts of stores and warehouses for thousands of years are found in Turkey
- Turkey discovered writing tools 1,800 years old
- Discover 10 8000 year old cave paintings in Turkey
- Unearth a 2,100-year-old marble statue in Northern Turkey
- The ancient 3,300-year-old tunnel was discovered in Turkey
- 2,000-year-old olive oil factory discovered in Turkey
May be interested
- How to block websites using your CPU to dig virtual money
 chances are, websites are using your computer's cpu to dig virtual money without you knowing. if you want to avoid this situation, here is a guide to block the website of virtual money digging through the browser by cpu.
chances are, websites are using your computer's cpu to dig virtual money without you knowing. if you want to avoid this situation, here is a guide to block the website of virtual money digging through the browser by cpu. - Instructions on how to block ads when surfing the web on Firefox
 in the past, ads used to appear on a small portion of the website, but today ads often appear a lot, even taking up most of the site. so how to block these annoying annoying ads? if you use
in the past, ads used to appear on a small portion of the website, but today ads often appear a lot, even taking up most of the site. so how to block these annoying annoying ads? if you use - Block websites with bad content on iPhone Safari
 you can limit all adult content (prevent your child from accidentally clicking on the black link), block specific sites or turn off all sites except the site you whitelist. you can do that in settings and restrictions.
you can limit all adult content (prevent your child from accidentally clicking on the black link), block specific sites or turn off all sites except the site you whitelist. you can do that in settings and restrictions. - How to Block Yahoo!
 have you ever wanted to block a website that you hate, like yahoo? nevertheless, have you ever wanted to block any website? if so, this article can help you do so. search google for 'chrome web store'.
have you ever wanted to block a website that you hate, like yahoo? nevertheless, have you ever wanted to block any website? if so, this article can help you do so. search google for 'chrome web store'. - How to Block Users on Facebook
 this article explains how to block users on facebook so they cannot find, view, or contact your account. you can do this on the phone app and the computer website. if you accidentally block someone, you can always unblock them.
this article explains how to block users on facebook so they cannot find, view, or contact your account. you can do this on the phone app and the computer website. if you accidentally block someone, you can always unblock them. - How to Block Spam on Yahoo! Mail
 today's tipsmake will show you how to block spam addresses on yahoo mail, as well as how to mark and delete spam. you can mark and delete spam on the yahoo website and mobile app, but you can only block email addresses on the website. unfortunately, yahoo is famous for its very limited blocking capabilities, so there's nothing we can do to prevent videos, emails, or ads from showing up in our inboxes.
today's tipsmake will show you how to block spam addresses on yahoo mail, as well as how to mark and delete spam. you can mark and delete spam on the yahoo website and mobile app, but you can only block email addresses on the website. unfortunately, yahoo is famous for its very limited blocking capabilities, so there's nothing we can do to prevent videos, emails, or ads from showing up in our inboxes. - How to Block Websites on Firefox
 although firefox does not have a website blocking function, you can install an extension to detect and block websites with adult and restricted content. if you need a more comprehensive method, you can edit the hosts file to block the site on multiple browsers. if you need to block on multiple devices on the network, using a service like opendns is the most effective way.
although firefox does not have a website blocking function, you can install an extension to detect and block websites with adult and restricted content. if you need a more comprehensive method, you can edit the hosts file to block the site on multiple browsers. if you need to block on multiple devices on the network, using a service like opendns is the most effective way. - How to block websites from displaying notifications on browsers
 currently web browsers allow websites to display notifications to users. a pop-up window will appear asking if the user wants to receive notifications from the site. so how to turn off the display of notifications on browsers?
currently web browsers allow websites to display notifications to users. a pop-up window will appear asking if the user wants to receive notifications from the site. so how to turn off the display of notifications on browsers? - How to block websites on Firefox
 to block websites on firefox, we will need to install a website blocking extension on your computer or install an app on your phone to block.
to block websites on firefox, we will need to install a website blocking extension on your computer or install an app on your phone to block. - How to Block Unwanted Sites from Your Router
 if you want certain websites to stop appearing and stimulate your curiosity, you don't need to spend money on network management software. you can use your router's settings to block unencrypted websites. in case the website you want to block is encrypted, you can use a free service like opendns to filter the site.
if you want certain websites to stop appearing and stimulate your curiosity, you don't need to spend money on network management software. you can use your router's settings to block unencrypted websites. in case the website you want to block is encrypted, you can use a free service like opendns to filter the site.





















































 How to Remove Toolbars
How to Remove Toolbars How to Use the Internet
How to Use the Internet How to Check Data Usage on AT&T
How to Check Data Usage on AT&T How to Burn a CD from Amazon Downloads
How to Burn a CD from Amazon Downloads How to Configure a Static Internet Protocol (IP) Address on a Computer
How to Configure a Static Internet Protocol (IP) Address on a Computer