How to Block YouTube
Block YouTube on all computer browsers
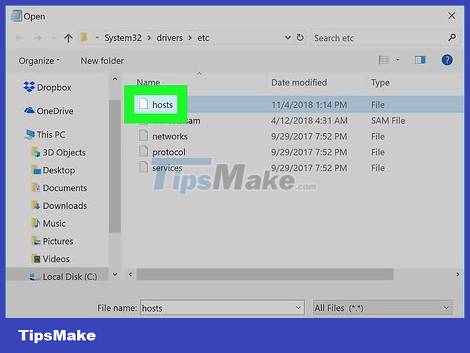
Open your computer's "hosts" file. You can do this on a Windows computer or on a Mac computer. Once you open the "hosts" file and see the request for an address, proceed to the next step.
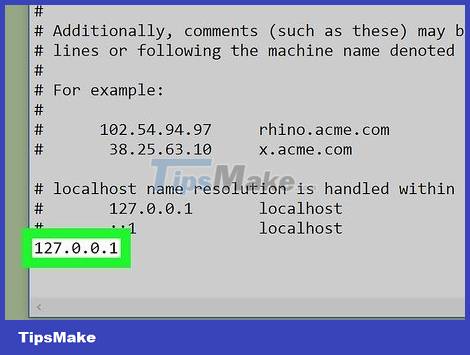
Enter the YouTube address in the last line. You would type 127.0.0.1and press Tab ↹, then type youtube.comand press ↵ Enter.
If you use Chrome, you need to add a space after the YouTube address before entering www.youtube.com.
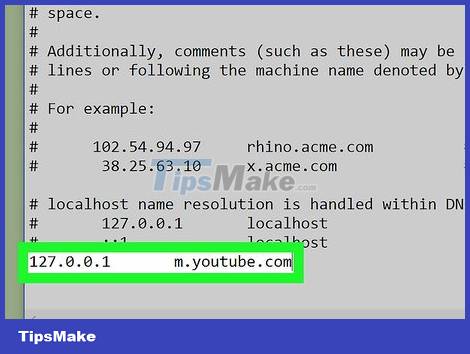
Add address to access YouTube mobile version. Enter 127.0.0.1again and press Tab ↹, then enter m.youtube.comand press ↵ Enter.
Again, if you use Google Chrome, you'll need to add a space and the "www" part in YouTube's address.

Save the "hosts" file in the following way:
Windows - Click File , select Save As. , select Text Documents , select All Files in the selection box, select the file "hosts", select Save , and select Yes when asked.
On Mac - Press Control+ X( not ⌘ Command + X), press Ywhen asked, and press ⏎ Return.

Restart the computer. After editing the "hosts" file, it's best to restart your computer to ensure the changes are applied:
On Windows — Click Start , Select Power , and select Restart .
On Mac — Click the Apple menu , select Restart. , and click Restart when asked.
Block YouTube on the network

Change your computer's DNS settings to use the OpenDNS server. Before blocking websites on your home network, you need to set up your computer so that it can use the DNS server address controlled by OpenDNS:
On Windows - Right-click Start , select Network Connections , select Change adapter options , right-click your current network connection, select Properties , select "Internet Protocol Version 4 (TCP/IPv4)", click Properties , check the box "Use the following DNS server addresses", then enter 208.67.222.222in the first box and enter 208.67.220.220in the next box according to. Click OK on both windows to save.
On Mac - Click the Apple menu , choose System Preferences. , click Network , select the name of your current network, click Advanced. , click DNS tab , click + in the lower left corner, enter 208.67.222.222, click + again and enter 208.67.220.220. Click OK , then click Apply to save.

Clear your computer's DNS cache . This is the operation to delete remaining settings that may affect the new DNS settings.

Open the OpenDNS registration page. Visit https://signup.opendns.com/homefree/ from your computer's web browser.

Create an OpenDNS account. Fill in information in the following fields:
Email address - Enter the email address you want to use to register for OpenDNS (this must be an email address that you can access).
Confirm email address - Enter the email address again.
Select your country - Select the country you live in in the selection box.
Create password - Enter the password you want to use for your account (this should be different from your email address's password).
Confirm password - Re-enter the password.
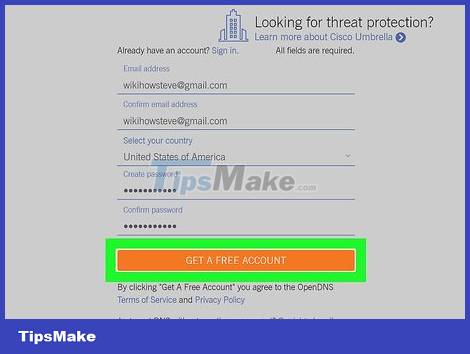
Click the orange GET A FREE ACCOUNT button at the bottom of the page. This involves creating an account and sending a verification email to your email address.

Open the email address associated with the OpenDNS account. This is the email address you used to create your OpenDNS account.

Select verification email. Click the email titled "[OpenDNS] Confirm your OpenDNS registration".
You may see emails in your "Updates" folder if you use Gmail.
If you can't find the email, try checking your "Spam" or "Junk" folder.

Click on the verification link. It's the link below the "Click this link to confirm your registration" heading. With this, your email address will be verified and you will be redirected to the OpenDNS dashboard page.
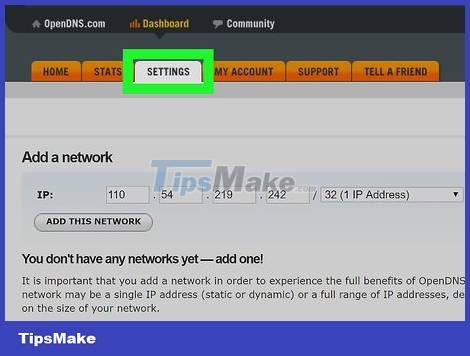
Click the SETTINGS tab. This is the first option on the dashboard page.

Click ADD THIS NETWORK . You'll see this button below your current network's IP address. The screen now has a new window.

Name the network system. You just need to enter any name in the data entry field at the top of the displayed window.

Click DONE . It's in the bottom right corner of the window.

Click on the network address. This is the information displayed in the middle of the page. The settings page for the current network appears after clicking.

Consider blocking all video sharing sites. As such, sites like YouTube, Vimeo, and the like are blocked:
Check the "Custom" box.
Check the "Video Sharing" box.
Click APPLY .

Enter the YouTube address. You'll enter youtube.comthe data entry field and then click ADD DOMAIN .

Check the "Block" box. This is the box that appears above the gray CONFIRM button .
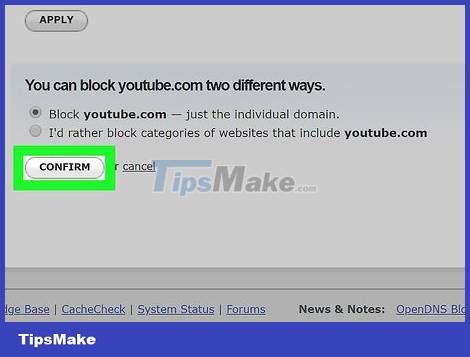
Click CONFIRM at the bottom of the page to confirm setup and block YouTube on your computer.

Add another computer to the OpenDNS list. Do the following on any computer where you want to block YouTube:
Change DNS settings to use OpenDNS servers.
Go to https://login.opendns.com/, then enter your OpenDNS account's email address and password.
Click the SETTINGS tab .
Click ADD THIS NETWORK , then enter a name and click DONE .
Click the IP address for the network connection you just added.
Block YouTube (and video sharing if necessary) via the Web Content Filtering menu.
Block YouTube on iPhone

Remove the YouTube app if you have it installed. Here's how to prevent others from accessing YouTube using the app:
Touch and hold the YouTube app icon.
Release when you see the app icon start to wiggle.
Tap the X in the upper left corner of the app icon.
Tap Delete when asked.

Open your iPhone's Settings. You will touch the Settings app with the gear icon in the gray box.

Swipe down and tap General. This is an option near the top of the Settings page.

Swipe down and select Restrictions . It's near the middle of the General page.

Enter your password to open the Restrictions menu. Enter the PIN you used to unlock the Restrictions menu.
The Restrictions passcode may be different from the iPhone unlock code.
If you don't have Restrictions turned on, first tap Enable Restrictions , then enter the passcode you want to create twice.

Swipe down and tap the green "Installing Apps" slider. Now the slider has turned white, indicating you cannot download the app on your iPhone.

Swipe down and tap Websites . This is an option near the bottom of the "ALLOWED CONTENT" section.

Tap Limit Adult Content in the "Websites" menu.

Tap Add a Website… in the "NEVER ALLOW" section. You'll find this option near the bottom of the page.

Enter the YouTube address. Type www.youtube.comin the "Website" field, then tap the blue Done button on the keyboard.

Close the Settings app. Now YouTube has been blocked on every iPhone browser app, and no one can download the YouTube app again because the App Store is locked.
Block YouTube on Android

Install necessary applications. To block YouTube sites and apps on Android, you need the YouTube app. Don't worry, because you can then delete the YouTube app and block the Google Play Store to prevent it from downloading again. You'll also need to download the BlockSite app to block YouTube, and the Norton Lock app to password-protect BlockSite to prevent deletion:
Open Play Store .
Tap the search bar.
Type blocksite, then tap the "Search" or "Enter" button.
Tap INSTALL below the BlockSite heading.
Tap the search bar, then delete content there.
Type norton lock, then tap Norton App Lock in the drop-down list.
Tap INSTALL .

Open BlockSite. Press the Home button to close the Play Store, then tap the BlockSite app with the white cancel icon on the orange shield.

Enable BlockSite in Android Accessibility settings. For BlockSite to be able to access and control applications, you first need to enable this setting in Settings:
Tap ENABLE .
Tap GOT IT when asked.
Tap BlockSite (you may have to swipe down to see it).
Tap the gray "OFF" slider.
Tap OK when asked, then enter your Android PIN if required.

Tap + in the lower right corner of the screen.
If BlockSite doesn't show up after you select OK , you'll have to open the app again before doing this.

Enter the YouTube address. Enter youtube.comthe field at the top of the page so Android's built-in browser apps can't access YouTube.
Unlike other content blockers, you don't need to block the YouTube mobile site ("m.youtube.com") when using BlockSite.

Tap in the top right corner of the screen. This is the action to block YouTube on Chrome browser and other built-in Android browser applications.
If your device has third-party browser apps (such as Firefox), you'll need to lock them with Norton Lock to prevent young children from accessing YouTube from here, as BlockSite doesn't control these apps.

Tap + again. You will see this option in the bottom right corner of the screen.
If you don't have YouTube installed on your Android device, skip this step and the next two.

Tap the APP tab at the top of the screen. The list of applications will display here.

Swipe down and tap YouTube in the list of apps. This is the operation to add YouTube to the list of blocked applications on Android.
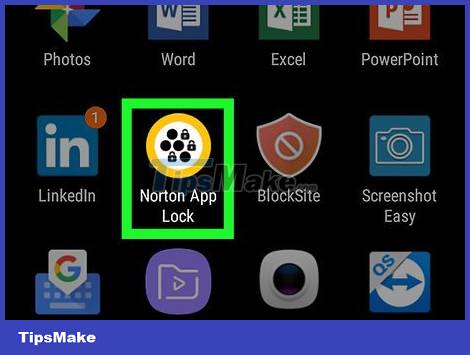
Open Norton App Lock. Press the Home button, then tap the Norton Lock app with the black icons in a yellow and white circle.

Tap Agree & Launch when asked. This will open the Norton Lock application.

Turn on Norton Lock in the Accessibility menu. Similar to BlockSite, you need to give Norton Lock access rights:
Tap Setup .
Tap Norton App Lock Service (you may have to swipe down to find the app).
Tap the gray "OFF" slider.
Tap OK when asked.

Generate unlock code. When the Norton Lock app appears, you'll draw a pattern, then redraw that pattern when prompted. This is the unlock code for locked applications.
If you want to use a passcode instead of a pattern, tap SWITCH TO PASSCODE and enter the passcode you want to create twice.

Tap Continue . It's at the bottom of the screen.
You can reset your Norton Lock passcode through your Google account when needed.

Block essential applications. Swipe down and tap the following apps to block access without a passcode:
BlockSite
Play Store
Any browser not controlled by BlockSite (such as browsers other than Chrome or built-in browsers like Firefox or UC Browser)
Norton Lock will also lock the Settings app and itself by default. When the Play Store is locked, no one can access YouTube without the password.
You should read it
- Guide to hiding videos 'Poor presidents ... and the ending' on Youtube
- How to block Youtube ads on Android devices (without Xposed)
- Tips to Block Youtube Ads on iPhone and Android Phones
- How to Block Keywords on YouTube
- Instructions on how to block videos and YouTube channels
- How to block ads, turn off Youtube ads on iPhone
- Ways to protect children from 'malicious' Youtube videos
- How to enable limited video mode on Youtube
May be interested
- Ways to protect children from 'malicious' Youtube videos
 with a huge number of videos on youtube, every family needs to pay attention to each content because they may contain unhealthy content, affecting children.
with a huge number of videos on youtube, every family needs to pay attention to each content because they may contain unhealthy content, affecting children. - How to enable limited video mode on Youtube
 youtube now has a policy to restrict the age of viewers with videos with sensitive images, especially for young children. and in the process of use, users can report videos, report pages, .. with videos with inappropriate content.
youtube now has a policy to restrict the age of viewers with videos with sensitive images, especially for young children. and in the process of use, users can report videos, report pages, .. with videos with inappropriate content. - Here are 7 Google YouTube apps and their effects
 room when you get lost in the youtube world because there are so many different versions with different functions.
room when you get lost in the youtube world because there are so many different versions with different functions. - How to report YouTube videos with inappropriate content
 currently on youtube, there are also many videos with unhealthy and objectionable content, especially some videos with content not suitable for young children. therefore, users can completely block these videos by reporting them on youtube.
currently on youtube, there are also many videos with unhealthy and objectionable content, especially some videos with content not suitable for young children. therefore, users can completely block these videos by reporting them on youtube. - How to block Facebook nick, how to block an annoying invitation?
 how to block facebook nick, facebook account block to annoy you, block application invitations, attend unpleasant events or block a fanpage you hate? please refer to the article below to prevent unwanted things from being bothered every time you access.
how to block facebook nick, facebook account block to annoy you, block application invitations, attend unpleasant events or block a fanpage you hate? please refer to the article below to prevent unwanted things from being bothered every time you access. - Useful tips with URL Youtube you may not know
 youtube is one of the largest online video sharing websites in the world today. however, some features and tricks hidden on youtube are very little known and used. in the following article, network administrator will introduce you 7 7 url youtube codes to help you become a hacker and use youtube videos fluently.
youtube is one of the largest online video sharing websites in the world today. however, some features and tricks hidden on youtube are very little known and used. in the following article, network administrator will introduce you 7 7 url youtube codes to help you become a hacker and use youtube videos fluently. - How was YouTube born? About 'YouTube' suggestion
 youtube must be a name that is no stranger to each of us.
youtube must be a name that is no stranger to each of us. - SEO YouTube - step by step guide to uploading videos to the top
 perhaps you already know that youtube is the second largest search engine in the world and is also the source of huge attractive traffic. in fact, youtube has more than 30 million unique visitors every day. in this article, i will point out everything you need to know for seo youtube, including how to increase video rankings on both google and youtube.
perhaps you already know that youtube is the second largest search engine in the world and is also the source of huge attractive traffic. in fact, youtube has more than 30 million unique visitors every day. in this article, i will point out everything you need to know for seo youtube, including how to increase video rankings on both google and youtube. - How to add effects, turn on Dark mode, remove ads and delete black space when watching YouTube
 applying a small trick in this article, you can turn on dark mode easily, remove banner ads, delete the top and bottom space of widescreen-recorded videos, and even add video effects to videos. play on youtube. it's interesting, isn't it?
applying a small trick in this article, you can turn on dark mode easily, remove banner ads, delete the top and bottom space of widescreen-recorded videos, and even add video effects to videos. play on youtube. it's interesting, isn't it? - Professional Youtube user guide
 do you know how to use youtube professionally? if not, follow these 16 simple youtube tips.
do you know how to use youtube professionally? if not, follow these 16 simple youtube tips.










 How to Block Adult Websites
How to Block Adult Websites How to Block and Unblock Users on Instagram
How to Block and Unblock Users on Instagram How to Block All Friend Requests on Facebook
How to Block All Friend Requests on Facebook How to Block Spam on Hotmail
How to Block Spam on Hotmail How to Block pop-ups
How to Block pop-ups How to Block Users on Facebook
How to Block Users on Facebook