How to fix the computer can not turn off
I will share with you 9 most effective ways to fix the computer not shutting down!
1. Using the power button (Not recommended)

In emergencies, shutting down the device by holding down the power button is the easiest and easiest way to do it. However, this is only the way in an emergency, but you should not do so often because it will affect the computer a lot. Besides using the power button, you can also disconnect the power to the computer so that they are turned off quickly.
2. Turn off the power completely
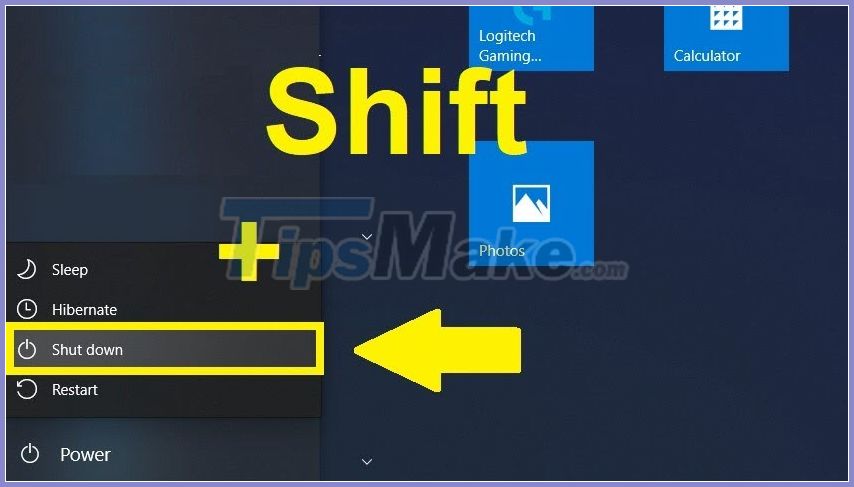
Normally, to turn off the computer you will choose Shutdown, but few people know that we also have a much more thorough and neat way of shutting down. To turn off the computer thoroughly, hold down Shift and select Shut down to shut down the computer thoroughly.
3. Turn off the Fast Startup feature in Windows
On Windows 10 there is a very nice feature Fast Startup that supports quick start. This is a feature that uses an algorithm to move some of the necessary data files into the cache for fast booting. However, they also experience a lot of bugs and lack stability in operation.
Steps to disable Fast Startup feature:
1. You proceed to enter Control Panel into the Start Menu window to start.
2. Then you select Hardware and Sound and continue to select Power Options.
3. You choose Change what the power buttons do.
4. Click on Change settings that are currently unavailable to customize the information.
Here you uncheck the Turn on fast startup (recommended) and click Save Changes to save the changes.
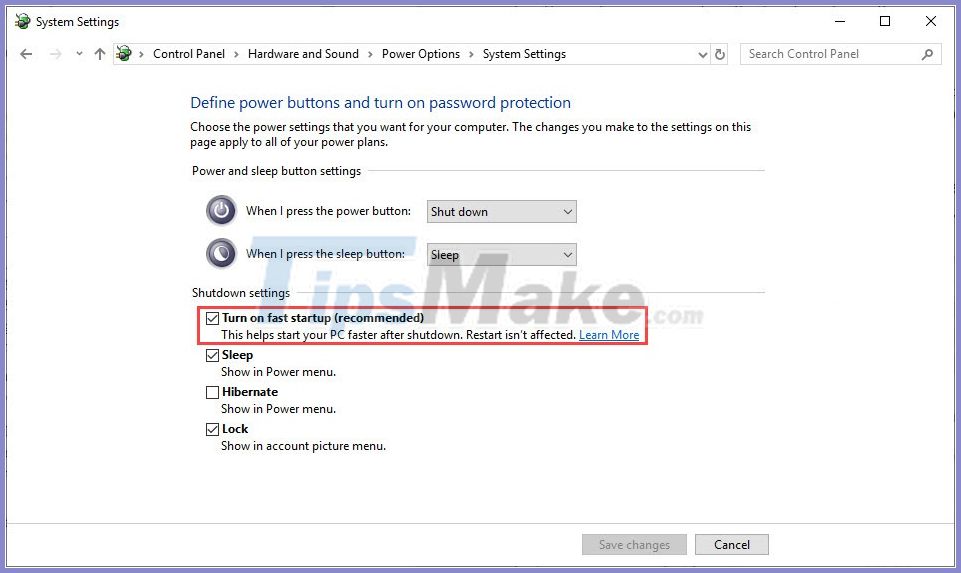
4. Schedule the machine to turn off
If the above methods do not help you turn off the computer, you should try a timer for the system to automatically shut down through the internal software. This is the most useful and highly appreciated.
Step 1: You press Windows + R to open the RUN window
Step 2: Then, you enter the command to shutdown timer below:
shutdown -s -t 60
Inside:
- Shutdown: Shutdown command
- -s: Action to execute Shutdown
- -t: Timer action to take
- 60: the number of seconds after entering the command will shutdown

5. Fix the error by updating the Driver

Luckily, the error does not come from the hardware, you can check the Driver on the computer to see if they are stable or not. Computers without drivers, they will not be stable because they cannot retrieve data from that component.
6. Restart the Windows interface
For some reason, in the process of using your Windows, you get an interface error that prevents them from receiving manual commands. To solve these problems, do the following:
Step 1: You proceed Right-click the Taskbar and select Task Manager.

Step 2: Then you select the Processes tab, find and right-click Windows Explorer to select Restart.

Step 3: Now, try shutting down your computer again to see the results.
7. Remove Viruses on the computer

Currently, Virus / malicious code on the computer is developed very diversely and they can shut down your computer at any time by interfering with and controlling the operating system. To handle this problem you only need to use specialized anti-virus software to check your computer only!
8. Turn off the machine by CMD
In addition to turning off the computer through direct interface operations, you can also turn off the computer through the command in CMD. To turn off the computer by cmd, please do as follows:
Step 1: Open MenuStart, enter CMD and select Run as administrator to open.

Step 2: Then, you enter the command below and press Enter.

9. Reinstall Windows

If your computer often encounters an error that cannot shut down, it is best to reinstall Windows because your system has too many errors. The failure to shutdown is not due to the hardware, but they only revolve around software, namely the Windows operating system.
In this article, TipsMake has guided you 9 ways to fix the error that cannot turn off the computer quickly and effectively.
Good luck!
You should read it
- Instructions for scheduling a Windows 10 computer shutdown
- Trick to turn off the computer from the right-click menu on Windows 8
- How to automatically turn on the computer on Windows
- How to turn off the computer automatically
- How to turn on Wake-On-LAN for the computer - Turn on the remote computer in the LAN
- How to Turn Off McAfee
- 7 ways to turn a smartphone into a PC
- Why the habit of long-pressing the power button to turn off the computer can damage the system
May be interested
- How to turn off the computer quickly with the keyboard on Windows 10, 8, 7
 with the quick way to turn off the computer with the keyboard on windows 10, 8, 7, you can save time waiting when using the usual method of turning off the computer, and also learn and add to the collection of tricks. here's the quickest way to turn off your computer.
with the quick way to turn off the computer with the keyboard on windows 10, 8, 7, you can save time waiting when using the usual method of turning off the computer, and also learn and add to the collection of tricks. here's the quickest way to turn off your computer. - How to Turn Off McAfee
 this article shows you how to temporarily turn off mcafee security center on a windows or mac computer. disabling mcafee will not remove the program from your computer. however, you need to remember that if mcafee is the only anti-virus software on your computer, turning it off can easily cause your computer to be infected with malware.
this article shows you how to temporarily turn off mcafee security center on a windows or mac computer. disabling mcafee will not remove the program from your computer. however, you need to remember that if mcafee is the only anti-virus software on your computer, turning it off can easily cause your computer to be infected with malware. - 7 ways to turn a smartphone into a PC
 how to turn your phone into a computer to perform many tasks easily. here are 7 ways to turn your smartphone into a full-featured computer
how to turn your phone into a computer to perform many tasks easily. here are 7 ways to turn your smartphone into a full-featured computer - Why the habit of long-pressing the power button to turn off the computer can damage the system
 if you have a habit of powering down your pc, tablet, laptop or game console by holding down the power button until the system stops working, you should think again.
if you have a habit of powering down your pc, tablet, laptop or game console by holding down the power button until the system stops working, you should think again. - 3 ways to turn off the Windows 10 firewall, steps to turn off the firewall on Windows 10
 windows firewall, also known as firewall, is responsible for ensuring the safety of your windows computer. it will filter and prevent malicious data streams from attacking the computer.
windows firewall, also known as firewall, is responsible for ensuring the safety of your windows computer. it will filter and prevent malicious data streams from attacking the computer. - Ways to turn off Windows 11 PCs
 shutdown is a basic thing that any computer user knows. however, not many people notice that the methods to turn off a computer are also very diverse.
shutdown is a basic thing that any computer user knows. however, not many people notice that the methods to turn off a computer are also very diverse. - How to Turn Off a Personal Computer
 in today's day and age, it is not necessary to turn off your computer unless if you are making changes to the hardware, booting into a different operating system, or trying to save battery, or if your computer is running slow. turning off...
in today's day and age, it is not necessary to turn off your computer unless if you are making changes to the hardware, booting into a different operating system, or trying to save battery, or if your computer is running slow. turning off... - Instructions on how to turn off the computer when it freezes and ways to fix the computer from lagging
 there are many reasons why the computer freezes, such as blue screen, laptop freezes, lags when in use. effective ways to turn off the computer when it freezes
there are many reasons why the computer freezes, such as blue screen, laptop freezes, lags when in use. effective ways to turn off the computer when it freezes - How to turn USB drive into RAM for computers and laptops. Do you know yet?
 when you start to see your computer running slow, or have other symptoms such as high temperatures, frequent hangs ... it is most likely because the computer has used up the amount of ram on your computer ...
when you start to see your computer running slow, or have other symptoms such as high temperatures, frequent hangs ... it is most likely because the computer has used up the amount of ram on your computer ... - How to Turn Off a Computer Remotely on a LAN
 today's tipsmake will show you how to use a windows computer to turn off another windows computer in the same local area network (lan).
today's tipsmake will show you how to use a windows computer to turn off another windows computer in the same local area network (lan).










 How to fix the error that cannot update Windows 10
How to fix the error that cannot update Windows 10 How to fix Windows 10 app error forgot saved password
How to fix Windows 10 app error forgot saved password How to fix 'The Requested resource is in use' error
How to fix 'The Requested resource is in use' error Fix Microsoft Store App Update Error - Something Unexpected Happened Code 0x80070141
Fix Microsoft Store App Update Error - Something Unexpected Happened Code 0x80070141 Fix Error 0x80070141: The device is unreachable on Windows 10
Fix Error 0x80070141: The device is unreachable on Windows 10