How to turn on Wake-On-LAN for the computer - Turn on the remote computer in the LAN
If your home uses multiple computers in different locations or your company has multiple computers connected through the LAN, you can turn on other computers remotely using the Wake-On tool -LAN. Wake-On-LAN allows the computer to recognize a 'magic' signal that contains a MAC address to wake up the computer via LAN or the Internet. Today, the Software Tips will show you how to turn on Wake-On-LAN.

1. How to turn on Wake-On-LAN
Step 1: To use Wake-On-LAN, you must turn it on in the BIOS first (for motherboards with integrated network card). Here, the software trick uses Asus motherboard, it is located under Advanced -> APM -> Power On By PCI-E / PCI .
Most motherboards support the Wake-On-LAN feature, so look for it. But usually it will be in the Power section, so it's easy to find.

Step 2: After turning on Wake-on-LAN in BIOS successfully, start the computer as usual and press Windows + X or right-click the Windows icon and select Device Manager .

Step 3: In Device Mangaer , expand Network Adapters and locate the integrated network controller and right-click and select Properties . At this time, a new window will appear.

Step 4: On the new window that appears, go to the Advanced section and find an option called Wake on Magic Packet , turn it to Enabled as shown below.

Step 5: Continue to move to the Power Management section and proceed to choose the following settings. Choose the section Allow this device to wake the computer and Only allow a magic packet to wake the computer . Then you click OK to save settings.

2. How to use Wake on LAN
To use Wake on Lan feature, you need to install WakemeonLan software to activate.
Link: https://www.nirsoft.net/utils/wake_on_lan.html
Step 1: First you need to know the IP address, MAC address, the computer name you want to turn on.
- See IP address / MAC address
In Settings -> Select Enthernet -> Click on the computer icon on the right

Then you scroll down to see information such as: IP address, MAC address, .

- See the computer name
Right-click on the Windows icon on the Taskbar and select System.

Here, you will see your computer information.

Step 2: After you have the computer address information to boot, you open the downloaded WakeMeOnLan software.

Step 3: Click the arrow icon to scan for computers that are on the same LAN.

Step 4: After that, the WakeMeOnLan software will scan the IP addresses to find the computers connected to the LAN. Now you find the computer with the same name, IP, MAC address as instructions in Step 1.

Step 5: After determining the workstation to boot, right-click Wake Up Selected Computers (F8) or click the clock icon .

Step 6: After that, your computer will be automatically booted. And the status turns green (the device is turned on).

3. Fix error of not finding the device in WakeMeOnLan
If you can't turn on the computer during the scan, you can:
- Turn on the computer that needs remote booting up and scan again
- Adding computers requires manual remote booting manually
Step 1: Click File -> Add New Computer (or press Ctrl + N )

Step 2: You proceed to enter the IP address, hostname, MAC address of the device that needs to be turned on remotely (This information you see in Step 1 - Part 2). Then click OK .
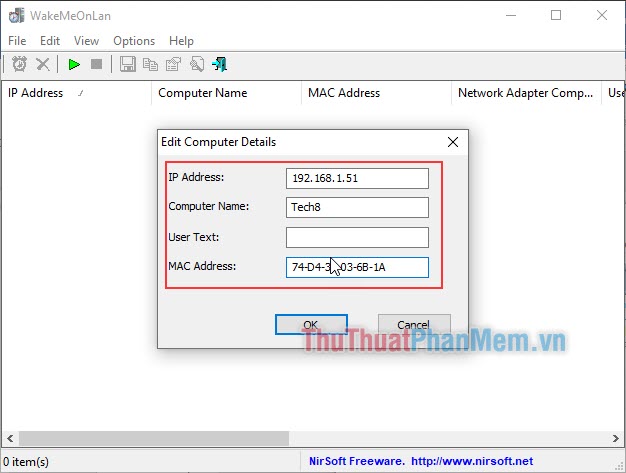
Now the Wake-on-LAN feature has been started on Windows. Good luck!
You should read it
- Learn about the nature of Wake-On-LAN feature
- Set the automatic time to turn on the computer with DD-WRT
- Fix Wake on Lan error not working on Windows 10
- How to schedule Linux to turn on automatically
- How to fix the computer can not turn off
- How to turn smartphones into wireless mice and keyboards on computers
- How to Prevent a Computer from Waking Up from External Devices
- How to turn off your computer quickly with a keyboard on Windows
May be interested
- How to wake up on time in the morning
 establishing a sleep schedule and bedtime routine, changing your alarm clock, and adjusting your diet are some measures that can help you sleep better and wake up on time in the morning.
establishing a sleep schedule and bedtime routine, changing your alarm clock, and adjusting your diet are some measures that can help you sleep better and wake up on time in the morning. - Top 15 free remote computer control tools
 remote computer control software allows users to control a remote computer with another computer. it is really useful when technical support, file transfer, etc. this article will introduce you to the top 15 best free remote computer control software in 2017.
remote computer control software allows users to control a remote computer with another computer. it is really useful when technical support, file transfer, etc. this article will introduce you to the top 15 best free remote computer control software in 2017. - How to add / remove 'Allow wake timers' from Power Options in Windows 10
 the allow wake timers setting in power options allows windows to automatically wake the computer from sleep mode, aiming to perform scheduled tasks and other programs.
the allow wake timers setting in power options allows windows to automatically wake the computer from sleep mode, aiming to perform scheduled tasks and other programs. - How to control a remote computer with AnyDesk Remote
 anydesk remote software links two remote computers and comes with content data transfer options.
anydesk remote software links two remote computers and comes with content data transfer options. - How to turn smartphones into wireless mice and keyboards on computers
 the function of smartphones is increasingly improved in the recent positive direction. more and more convenient applications and tools on smartphones make our lives a lot easier. the following article will show you how to turn your smartphone or tablet into a wireless mouse and keyboard.
the function of smartphones is increasingly improved in the recent positive direction. more and more convenient applications and tools on smartphones make our lives a lot easier. the following article will show you how to turn your smartphone or tablet into a wireless mouse and keyboard. - How to Enable Remote Access on Windows
 this wikihow teaches you how to turn on remote desktop in windows 10, a service that allows you or other people to connect to your pc remotely. you'll also learn how to enable remote assistance, a service that helps technical support...
this wikihow teaches you how to turn on remote desktop in windows 10, a service that allows you or other people to connect to your pc remotely. you'll also learn how to enable remote assistance, a service that helps technical support... - Instructions to turn off and restart the remote computer on Windows
 windows operating system contains the utility shutdown.exe, a simple utility to shut down or restart the computer remotely via the local network. to use the shutdown.exe utility, you must first configure the pcs that users want to shut down or restart remotely.
windows operating system contains the utility shutdown.exe, a simple utility to shut down or restart the computer remotely via the local network. to use the shutdown.exe utility, you must first configure the pcs that users want to shut down or restart remotely. - TV control applications on the phone
 in case the remote control of the tv is damaged and not yet replaced, the following applications will help turn the phone into a tv controller with extremely useful functions such as tv operation need remote, easy to enter letters, numbers, even some applications also allow you to project your phone screen on tv without cable.
in case the remote control of the tv is damaged and not yet replaced, the following applications will help turn the phone into a tv controller with extremely useful functions such as tv operation need remote, easy to enter letters, numbers, even some applications also allow you to project your phone screen on tv without cable. - Remote Desktop controls other computers in the LAN
 use remote desktop to start a remote connection. remote desktop is a great way to work all computer systems from a central computer.
use remote desktop to start a remote connection. remote desktop is a great way to work all computer systems from a central computer. - Troubleshoot Remote Desktop problems
 remote desktop allows remote connection to your computer using the rdp protocol. however, when connecting you have some problems, read the following article.
remote desktop allows remote connection to your computer using the rdp protocol. however, when connecting you have some problems, read the following article.










 How to use MSConfig in Windows to fix problems
How to use MSConfig in Windows to fix problems Instructions for installing Flash Player for browsers on computers
Instructions for installing Flash Player for browsers on computers How to switch from FAT32 to NTFS without losing data with the CMD command in Windows 7,8,10
How to switch from FAT32 to NTFS without losing data with the CMD command in Windows 7,8,10 How to take screenshots Laptop HP fast and simple
How to take screenshots Laptop HP fast and simple What is the password hint? The effect of Password hint when you forget a password on Windows
What is the password hint? The effect of Password hint when you forget a password on Windows How to view computer configuration information
How to view computer configuration information