How to automatically turn on the computer on Windows
Step 1: Restart the PC into the BIOS
A PC-specific boot option is available in the BIOS, which you can access by pressing a specific key when booting. This key is usually Del, F8or F12or F10. If you're using a newer Windows 10 PC, try the following to enter the BIOS:
- Right-click on the Start menu and select Settings.
- Click on Update & Security .
- Click on Recovery.
- Click Restart Now in Advanced Startup.
- When the computer is back on, click the Troubleshoot menu .
- Click on Advanced Options
- Click on UEFI Firmware Settings and select Restart.
Step 2: Navigate to the option Power on Alarm or RTC Alarm
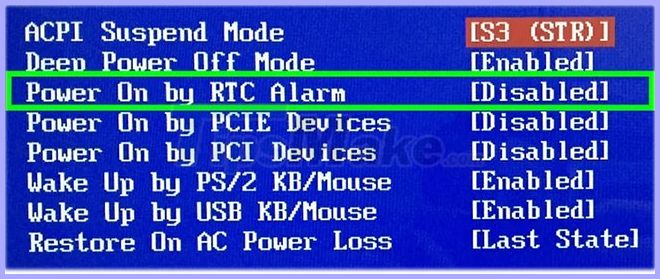 Navigate to the Power on Alarm or RTC Alarm options
Navigate to the Power on Alarm or RTC Alarm options The name of this menu varies by manufacturer and may be in the menu named Advanced.
Step 3: Choose how often to turn on the device on schedule
The steps to do this vary by PC, but you'll often use the arrow keys on your keyboard to highlight the day of the week you want your computer to boot at a certain time, then press the key to Turn on ( Enable ) or disable ( Disable ) for that day.
 Choose how often to turn on the phone as scheduled
Choose how often to turn on the phone as scheduled Depending on the BIOS, you may see wider options such as Every Day .
Step 4: Enter the time you want the PC to power on
 Enter the time you want the PC to power on
Enter the time you want the PC to power on You will often use the arrow keys to select an option called Time , although some BIOS settings require you to enter hours, minutes and seconds separately.
Step 5: Save the changes and exit the BIOS
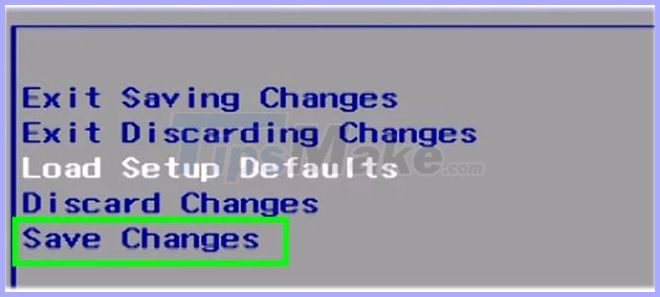 Save the changes and exit the BIOS
Save the changes and exit the BIOS Once you have exited the BIOS, the PC will reboot as usual and the changes will be saved.
You should read it
- How to timer turn on WiFi on Windows 10?
- Set your computer to start automatically at a specified time
- How to automatically turn off the phone
- Automatic timer to turn on Wifi after 1 hour, 4 hours or 1 day on Windows 10
- How to shut down a computer
- How to schedule Linux to turn on automatically
- Instructions for scheduling a Windows 10 computer shutdown
- How to set a timer to turn off the Windows 11 PC screen
May be interested
- Instructions to turn off the auto update feature on Windows 10
 by default, the windows store will automatically update the preinstalled applications on windows 10. however, updating the application automatically sometimes causes problems (the device is slower, or the user has to wait. the update process ends ...) making users feel uncomfortable.
by default, the windows store will automatically update the preinstalled applications on windows 10. however, updating the application automatically sometimes causes problems (the device is slower, or the user has to wait. the update process ends ...) making users feel uncomfortable. - How to turn off startup programs on the system in Windows 10
 when installing software on your computer, you will notice that there are some software that automatically run every time you turn on your computer. this is the reason why your computer boots up more and more slowly. to fix this we will turn off startup applications
when installing software on your computer, you will notice that there are some software that automatically run every time you turn on your computer. this is the reason why your computer boots up more and more slowly. to fix this we will turn off startup applications - How to turn off Firefox automatically restart when entering Windows
 when firefox is turned off, it will automatically reopen tabs when users enter windows. so how to turn off the auto-start firefox feature?
when firefox is turned off, it will automatically reopen tabs when users enter windows. so how to turn off the auto-start firefox feature? - Set your computer to start automatically at a specified time
 you want the computer to automatically turn on at a specified time of day, you can set the computer to automatically turn on on time. so when you sit down to work everything is ready, no waiting time.
you want the computer to automatically turn on at a specified time of day, you can set the computer to automatically turn on on time. so when you sit down to work everything is ready, no waiting time. - Fixed a bug when Libraries folder opened automatically when booting the computer
 this is the situation every time you start your computer, the libraries folder will automatically turn on even if you don't have anything installed. the cause of this error is caused by a virus that destroys the usernit value, duplicated in the windows registry. therefore, you have to go to start up to edit it is also useless. here, tipsmake.com will guide you how to fix this error.
this is the situation every time you start your computer, the libraries folder will automatically turn on even if you don't have anything installed. the cause of this error is caused by a virus that destroys the usernit value, duplicated in the windows registry. therefore, you have to go to start up to edit it is also useless. here, tipsmake.com will guide you how to fix this error. - How to adjust the Sleep mode on Windows 7
 sleep mode on windows 7 will help your computer save power, and restart your computer quickly when you click or press any key.
sleep mode on windows 7 will help your computer save power, and restart your computer quickly when you click or press any key. - How to turn on / off automatically wireless network connection in Windows 10
 when you connect to a new wireless network, windows creates a profile for that wireless network. this guide will show you various ways to enable or disable the automatic connection to wireless networks in windows 10.
when you connect to a new wireless network, windows creates a profile for that wireless network. this guide will show you various ways to enable or disable the automatic connection to wireless networks in windows 10. - Instructions on how to set, customize, turn on, turn off Autoplay on Windows 10
 instructions on how to set, customize, turn on, turn off autoplay on windows 10. autoplay is a feature to detect the type of device you have attached to your computer and automatically open that device. for example, when you connect an external storage device such as a cd, dvd, usb or memory card
instructions on how to set, customize, turn on, turn off autoplay on windows 10. autoplay is a feature to detect the type of device you have attached to your computer and automatically open that device. for example, when you connect an external storage device such as a cd, dvd, usb or memory card - How to keep the computer screen on
 on windows operating systems always turn on the feature to automatically turn off the screen or put the computer to sleep mode for a certain period of time to protect the screen in case you leave out or hang up for a long time. if you want to keep the screen on, you must turn off the feature mentioned in the following tutorial.
on windows operating systems always turn on the feature to automatically turn off the screen or put the computer to sleep mode for a certain period of time to protect the screen in case you leave out or hang up for a long time. if you want to keep the screen on, you must turn off the feature mentioned in the following tutorial. - How to turn off Windows 10 computer without waiting for the update to install
 windows 10 often requires updates when the computer is turned off. thus users have to wait a long time to complete the update to turn off the computer.
windows 10 often requires updates when the computer is turned off. thus users have to wait a long time to complete the update to turn off the computer.










 How to export the Registry key in Windows
How to export the Registry key in Windows Create USB Boot with 1 Click MultiBoot v5.0, Boot both UEFI and Legacy standards
Create USB Boot with 1 Click MultiBoot v5.0, Boot both UEFI and Legacy standards How to export a list of running and stopped services in Windows
How to export a list of running and stopped services in Windows How to restart the Windows Explorer.exe process
How to restart the Windows Explorer.exe process How to set up Windows Deployment Services on Windows Server 2016
How to set up Windows Deployment Services on Windows Server 2016 How to install fonts on Windows (Win7 - Win8 - Win10)
How to install fonts on Windows (Win7 - Win8 - Win10)