How to Turn Off a Personal Computer
Method 1 of 2:
Windows
Through Start
-
 Click on the Startbutton. It is in the bottom left hand corner, unless you moved your taskbar. Even then, your start button is located in the bottom left corner on Windows 8, it is just hidden.
Click on the Startbutton. It is in the bottom left hand corner, unless you moved your taskbar. Even then, your start button is located in the bottom left corner on Windows 8, it is just hidden.
-
 Click on the powerbutton. This is where you will find a bunch of power options, including to shut down, restart, and sleep, as well as hibernate (Windows 7) and user options.
Click on the powerbutton. This is where you will find a bunch of power options, including to shut down, restart, and sleep, as well as hibernate (Windows 7) and user options.
-
 Click on the appropriate option. Here are the options:
Click on the appropriate option. Here are the options:- Shut down - shuts down the computer, and installs any Windows Updates.
- Restart - shuts down the computer, installs any Windows Updates, and starts your computer again. Useful if your computer is having trouble with hardware and programs.
- Sleep - turns off your computer's display and temporarily halts any running programs.
- Hibernate - turns off your computer and saves your data to a hibernation file. Useful for airplanes where devices need to be powered down for a period of time.
-
 Confirm that you want to shut down/restart your computer if other users are logged in. This can be done by clicking on Shutdown/Restart anyway or Yes.
Confirm that you want to shut down/restart your computer if other users are logged in. This can be done by clicking on Shutdown/Restart anyway or Yes. -
 Force a shut down/restart if programs are not responding. Click on Shutdown/Restart anyway or Force shutdown/restart to force a shutdown or restart.
Force a shut down/restart if programs are not responding. Click on Shutdown/Restart anyway or Force shutdown/restart to force a shutdown or restart.
From the Desktop or Taskbar
-
 Press Alt+F4. This will not close your taskbar or desktop, it will bring a popup window.
Press Alt+F4. This will not close your taskbar or desktop, it will bring a popup window. -
 Click on the appropriate option. Here are the options:
Click on the appropriate option. Here are the options:- Shut down - shuts down the computer, and installs any Windows Updates.
- Restart - shuts down the computer, installs any Windows Updates, and starts your computer again. Useful if your computer is having trouble with hardware and programs.
- Sleep - turns off your computer's display and temporarily halts any running programs.
- Hibernate - turns off your computer and saves your data to a hibernation file. Useful for airplanes where devices need to be powered down for a period of time.
-
 Click on OK.
Click on OK. -
 Confirm that you want to shut down/restart your computer if other users are logged in. This can be done by clicking on Shutdown/Restart anyway or Yes.
Confirm that you want to shut down/restart your computer if other users are logged in. This can be done by clicking on Shutdown/Restart anyway or Yes. -
 Force a shut down/restart if programs are not responding. Click on Shutdown/Restart anyway or Force shutdown/restart to force a shutdown or restart.
Force a shut down/restart if programs are not responding. Click on Shutdown/Restart anyway or Force shutdown/restart to force a shutdown or restart.
Through the Taskbar Right-click Menu
- Locate the start button on the task bar. This is usually in the bottom left corner. Then, right-click.
- On the right-click menu, choose "Shut down or sign out".
- In the "Shut down or sign out" menu, choose Sleep, Shutdown or Restart.
- Confirm that you want to shut down/restart your computer if other users are logged in. This can be done by clicking on Shutdown/Restart anyway or Yes.
- Force a shut down/restart if programs are not responding. Click on Shutdown/Restart anyway or Force shutdown/restart to force a shutdown or restart.
From Command Prompt or Powershell
-
 Open Command Prompt or Powershell. Type
Open Command Prompt or Powershell. Typecmd.exeorpowershell.exeto start either of the two respectively. -
 Type
Typeshutdown -actionto shutdown your computer. Here are the codes.-s: shuts down your computer.-r: restarts your computer.-h: hibernates your computer.
-
 Force a shut down/restart if programs are not responding. Click on Shutdown/Restart anyway or Force shutdown/restart to force a shutdown or restart.
Force a shut down/restart if programs are not responding. Click on Shutdown/Restart anyway or Force shutdown/restart to force a shutdown or restart.
From the Settings Charm
-
 Open the charms bar. This is available on Windows 8 and Windows 8.1, and can be done by swiping left from the right, or by moving your mouse to either of the right corners. Then chooseSettings.
Open the charms bar. This is available on Windows 8 and Windows 8.1, and can be done by swiping left from the right, or by moving your mouse to either of the right corners. Then chooseSettings.
- You can also find the settings key on your keyboard to do this.
-
 ChoosePower. Then choose the appropriate option:
ChoosePower. Then choose the appropriate option:
- Shut down - shuts down the computer, and installs any Windows Updates.
- Restart - shuts down the computer, installs any Windows Updates, and starts your computer again. Useful if your computer is having trouble with hardware and programs.
- Sleep - turns off your computer's display and temporarily halts any running programs.
-
 Confirm that you want to shut down/restart your computer if other users are logged in. This can be done by clicking on Shutdown/Restart anyway or Yes.
Confirm that you want to shut down/restart your computer if other users are logged in. This can be done by clicking on Shutdown/Restart anyway or Yes. -
 Force a shut down/restart if programs are not responding. Click on Shutdown/Restart anyway or Force shutdown/restart to force a shutdown or restart.
Force a shut down/restart if programs are not responding. Click on Shutdown/Restart anyway or Force shutdown/restart to force a shutdown or restart.
From the Lock Screen/Control-Alt-Delete Screen
-
 ChoosePower in the bottom right corner. Then choose the appropriate option.
ChoosePower in the bottom right corner. Then choose the appropriate option.
- To emergency restart (if you ran out of RAM or CPU processing), press Ctrl+Alt+Delete, hold Control while clicking power, then click on "Yes".
-
 Click on the appropriate option. Here are the options:
Click on the appropriate option. Here are the options:- Shut down - shuts down the computer, and installs any Windows Updates.
- Restart - shuts down the computer, installs any Windows Updates, and starts your computer again. Useful if your computer is having trouble with hardware and programs.
- Sleep - turns off your computer's display and temporarily halts any running programs.
- Hibernate - turns off your computer and saves your data to a hibernation file. Useful for airplanes where devices need to be powered down for a period of time.
-
 Confirm that you want to shut down/restart your computer if other users are logged in. This can be done by clicking on Shutdown/Restart anyway or Yes.
Confirm that you want to shut down/restart your computer if other users are logged in. This can be done by clicking on Shutdown/Restart anyway or Yes. -
 Force a shut down/restart if programs are not responding. Click on Shutdown/Restart anyway or Force shutdown/restart to force a shutdown or restart.
Force a shut down/restart if programs are not responding. Click on Shutdown/Restart anyway or Force shutdown/restart to force a shutdown or restart.
On InstantGo
-
 Hold the power button of your computer for five seconds.
Hold the power button of your computer for five seconds. -
 Drag the screen down.
Drag the screen down. -
 Force a shut down/restart if programs are not responding. Click on Shutdown/Restart anyway or Force shutdown/restart to force a shutdown or restart.
Force a shut down/restart if programs are not responding. Click on Shutdown/Restart anyway or Force shutdown/restart to force a shutdown or restart.
Method 2 of 2:
Mac
From the Apple Menu
-
 Click on theApple menu, then choose the appropriate option:
Click on theApple menu, then choose the appropriate option:
- Shut down - shuts down the computer, and installs any Windows Updates.
- Restart - shuts down the computer, installs any Windows Updates, and starts your computer again. Useful if your computer is having trouble with hardware and programs.
- Sleep - turns off your computer's display and temporarily halts any running programs.
-
 Confirm that you want to shut down/restart your computer if other users are logged in. This can be done by entering an administrator username and password and clicking Shutdown/Restart
Confirm that you want to shut down/restart your computer if other users are logged in. This can be done by entering an administrator username and password and clicking Shutdown/Restart
From the Login Screen
-
 Click on the Shutdown, Restart, or Sleep button.
Click on the Shutdown, Restart, or Sleep button. -
 Confirm that you want to shut down/restart your computer if other users are logged in. This can be done by entering an administrator username and password and clicking Shutdown/Restart
Confirm that you want to shut down/restart your computer if other users are logged in. This can be done by entering an administrator username and password and clicking Shutdown/Restart
From Terminal
-
 Open Terminal.
Open Terminal. -
 Type
Typesudo rebootto restart orsudo haltto shut down. You will not be prompted for the shutdown, but may be prompted for an administrator username and password.
5 ★ | 1 Vote
You should read it
- How to schedule automatic shutdown on macOS
- How to use the Shutdown command to schedule shutdown and restart the computer
- How to fix Windows 10 laptop not shutdown and restart
- How to shut down Windows 10 using keyboard shortcuts
- Top 3 tools to manage and control Shut down on Windows
- Shutdown timer, Restart, Log off for the computer
- 6 ways to restart your Windows computer from simple to 'Pro'
- All Frequency Restart, Shutdown, Remote Off ... with Command Prompt
May be interested
- What is BitLocker? How to turn it on and off on Windows 10, 11
 encryption when sharing online has now been applied on computer hard drives to secure personal data with bitlocker software. in addition to securing personal information, you can also use bitlocker to prevent hackers from attacking and accessing your device. follow tipsmake's article below to know what bitlocker is.
encryption when sharing online has now been applied on computer hard drives to secure personal data with bitlocker software. in addition to securing personal information, you can also use bitlocker to prevent hackers from attacking and accessing your device. follow tipsmake's article below to know what bitlocker is. - Instructions for scheduling a Windows 10 computer shutdown
 turning off your windows computer simply means you work with the power key. however, if you are in the habit of working late at night and often forget to turn off your computer, you can set the automatic shutdown schedule at a specific time in advance.
turning off your windows computer simply means you work with the power key. however, if you are in the habit of working late at night and often forget to turn off your computer, you can set the automatic shutdown schedule at a specific time in advance. - Trick to turn off the computer from the right-click menu on Windows 8
 on windows 8, to turn off the computer, you have to go through many steps. with this method, you can add shutdown to the right-click menu to turn off the computer faster despite being in any screen.
on windows 8, to turn off the computer, you have to go through many steps. with this method, you can add shutdown to the right-click menu to turn off the computer faster despite being in any screen. - How to automatically turn on the computer on Windows
 today's article will show you how to make your pc start automatically at a specific time. if you are using a windows-based pc, you can schedule automatic booting in the system bios.
today's article will show you how to make your pc start automatically at a specific time. if you are using a windows-based pc, you can schedule automatic booting in the system bios. - How to turn off laptop screen but still keep the computer running on Windows 10
 sometimes you want to turn off your computer screen when resting but still maintain the operation, or more specifically, gamers who play online and want to save battery? but how many people know how to turn off the laptop screen but the computer is still working?
sometimes you want to turn off your computer screen when resting but still maintain the operation, or more specifically, gamers who play online and want to save battery? but how many people know how to turn off the laptop screen but the computer is still working? - How to turn off the computer automatically
 automatic computer shutdown timer allows you to schedule a computer shutdown on windows 10, windows 7/8 even without sitting in front of the computer. the way to turn off the computer below is quite easy to use on operating systems, please consult.
automatic computer shutdown timer allows you to schedule a computer shutdown on windows 10, windows 7/8 even without sitting in front of the computer. the way to turn off the computer below is quite easy to use on operating systems, please consult. - How to turn off Facebook Platform to stop sharing personal data
 if you don't want data to pass through facebook's api, change your privacy settings by turning off facebook integration to 3rd party websites and applications.
if you don't want data to pass through facebook's api, change your privacy settings by turning off facebook integration to 3rd party websites and applications. - How to turn on Wake-On-LAN for the computer - Turn on the remote computer in the LAN
 how to turn on wake-on-lan for the computer - turn on the remote computer in the lan. if your home uses multiple computers in different locations or your company has multiple computers connected through the lan, you can turn on other computers remotely.
how to turn on wake-on-lan for the computer - turn on the remote computer in the lan. if your home uses multiple computers in different locations or your company has multiple computers connected through the lan, you can turn on other computers remotely. - How to turn off location positioning on iOS 11
 ios 11 has the ability to share location data for apple and this may reveal the user's personal information. so how to turn off location sharing on ios 11?
ios 11 has the ability to share location data for apple and this may reveal the user's personal information. so how to turn off location sharing on ios 11? - How to turn off the computer quickly with the keyboard on Windows 10, 8, 7
 with the quick way to turn off the computer with the keyboard on windows 10, 8, 7, you can save time waiting when using the usual method of turning off the computer, and also learn and add to the collection of tricks. here's the quickest way to turn off your computer.
with the quick way to turn off the computer with the keyboard on windows 10, 8, 7, you can save time waiting when using the usual method of turning off the computer, and also learn and add to the collection of tricks. here's the quickest way to turn off your computer.
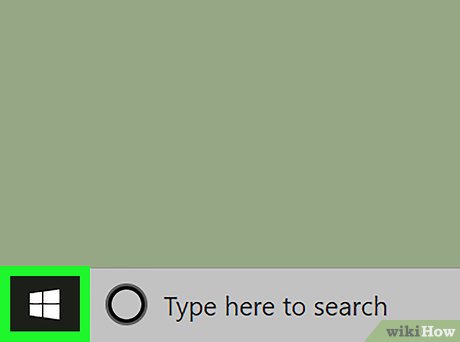
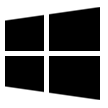
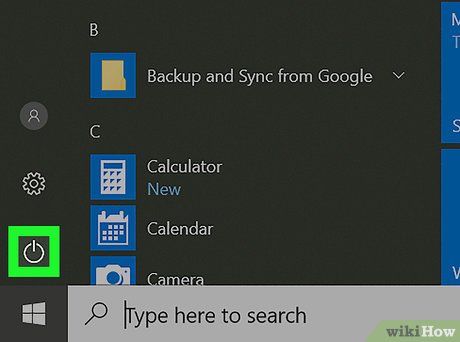
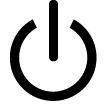






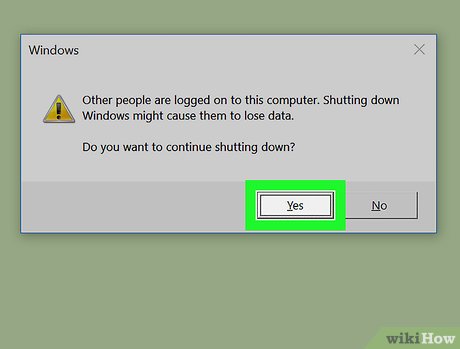
















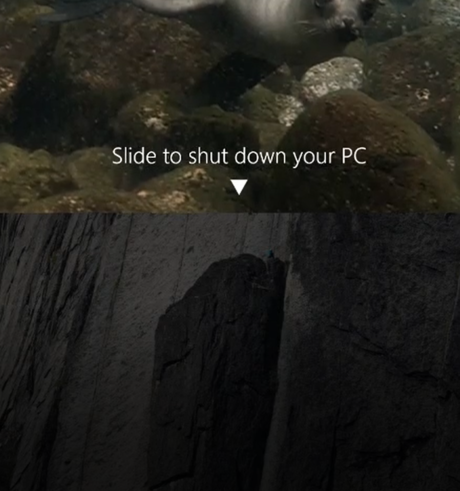


















 How to Delete Cookies on a Mac
How to Delete Cookies on a Mac How to Connect a Mac Computer to a TV
How to Connect a Mac Computer to a TV How to View Your Browser History on a Mac
How to View Your Browser History on a Mac How to Change the IP Address on a Mac
How to Change the IP Address on a Mac How to Create a Project in iMovie
How to Create a Project in iMovie How to Edit Music in iMovie on Mac
How to Edit Music in iMovie on Mac