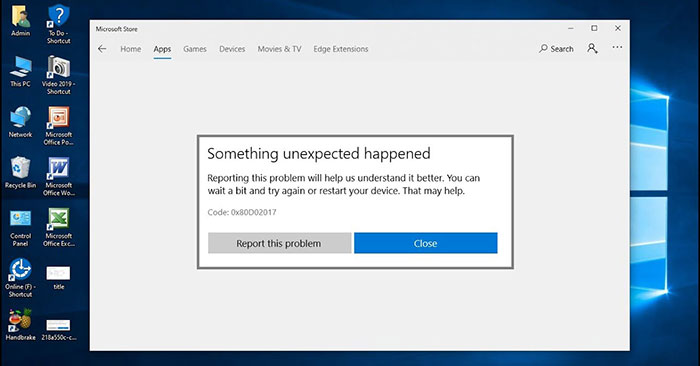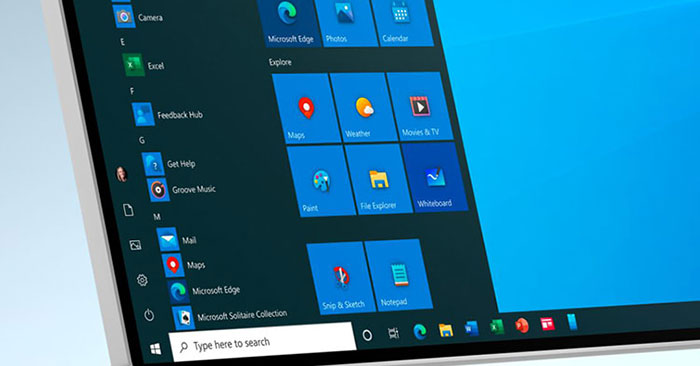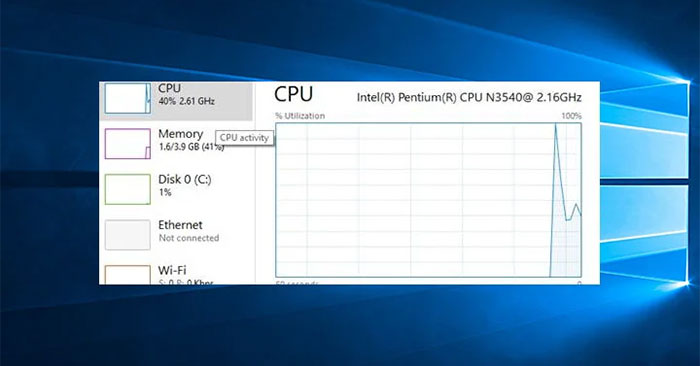How to fix the Wi-Fi icon disappearing on Windows 10
It will be troublesome when you cannot find the Wi-Fi icon on the taskbar, now you have to detour by going to Network Settings in Control Panel to manually search and connect to the network.
If you're lucky, just drop the icons collapsed at the bottom of the taskbar to find the icon of the Wi-Fi connection. But sometimes this problem is caused by deeper network and driver problems, I will give a few ways to bring the icon back to the taskbar.
Activate the Wi-Fi icon
Windows 10 allows you to manually select icons allowed to be displayed on the taskbar. If you don't find the Wi-Fi icon with the taskbar icons hidden, the icon may be turned off or your computer is set to not show the icon. How to activate the icon as follows:
- Press the Windows + I combination to open the Settings application.
- Access Personalization> Taskbar.
- Navigate to the Turn system icons on or off link, then turn on the Network option. Check that the Wi-Fi network connection icon has reappeared? If not, go back to the previous menu and select the line Show which icons appear on the taskbar, finally turn on the Network option and check again.
![]() How to fix the Wi-Fi icon disappearing on Windows 10 Picture 1
How to fix the Wi-Fi icon disappearing on Windows 10 Picture 1
Enable the Wi-Fi icon from the Group Policy Editor
The network icon can also be disabled from the Group Policy Editor. To turn it back on, do the following:
- Press Windows + R key combination, type gpedit.msc and press Enter.
- Next access the path User Configuration> Administrative Templates> Start Menu and Taskbar.
- In the options on the right panel, navigate to Remove the networking icon and double-click on it.
- Check the box Disabled and click OK to confirm the change.
Reinstall the Wireless drivers
Try reinstalling the drivers for your Wi-Fi card, as sometimes the operation will result in conflicts with the system causing the icon loss and network connection error.
- Press the Windows + R key combination, type devmgmt.msc in the Run box and press Enter.
- Navigate to the Network adapters line and pull out a list of devices, right-click on the Wi-Fi card (usually with the word Wireless) and select Uninstall device.
- Follow the onscreen steps to complete the uninstall process. Once done, reboot your computer. The computer will automatically reinstall the drivers and fix any related errors.
Note: If you can't find your Wi-Fi card then the system is probably missing drivers, make sure to install it fully so you can use the network connection.
![]() How to fix the Wi-Fi icon disappearing on Windows 10 Picture 2
How to fix the Wi-Fi icon disappearing on Windows 10 Picture 2
Restart Windows Explorer
Sometimes the unstable Windows Explorer service also causes this problem, try restarting its process.
- To restart Windows Explorer, right-click the taskbar and choose Task Manager.
- Next, at the Processes tab, navigate to the File Explorer process, right-click on it and select Restart.
![]() How to fix the Wi-Fi icon disappearing on Windows 10 Picture 3
How to fix the Wi-Fi icon disappearing on Windows 10 Picture 3
Restart network services
Launch the Run dialog box with Windows + R key combination. Type services.msc and press Enter. In the Services window, find the following services:
- Telephony.
- Remote Procedure Call.
- Remote Access Connection Manager.
- Plug and Play.
- Network Connections.
Right-click on each of these services and choose Stop / Start from the context menu to restart them.
You should read it
- Wifi icon missing on the Taskbar Windows 10, this is how to fix
- The best free icon creation tools
- Top 10 stunning icon packs for Android
- What is Icon Font and how to create Icon Font
- how to change instagram icon, bring the old Instagram icon back on the iOS device
- How to change the Bookmark icon on Chrome, change the Bookmark icon to Google Chrome
- The network was blocked by a yellow exclamation mark
- How to Change or Create Desktop Icons for Windows
- Fix error Unikey does not show icon on Taskbar
- How to bring This PC (Computer), Network, Control Panel icon to the Desktop screen on Windows 10
- Error losing battery icon on Windows Taskbar 10/8/7
- Looking Back at Icons in Windows: From Windows 1 to 11
May be interested

How to fix 'The Requested resource is in use' error

Fix Microsoft Store App Update Error - Something Unexpected Happened Code 0x80070141

Fix Error 0x80070141: The device is unreachable on Windows 10

How to fix error Show Desktop button unusable on Windows 10

How to fix Outlook 0X800408FC on Windows 10

Fix SysMain Service Host using a lot of CPU and memory in Windows 10