How to fix Windows 10 app error forgot saved password
Currently, Microsoft is working to fix this problem in subsequent updates.
According to Microsoft, the problem lies in the scheduled tasks that are created using the Services For User option of the Task Scheduler. Therefore, the temporary solution is to disable these tasks.
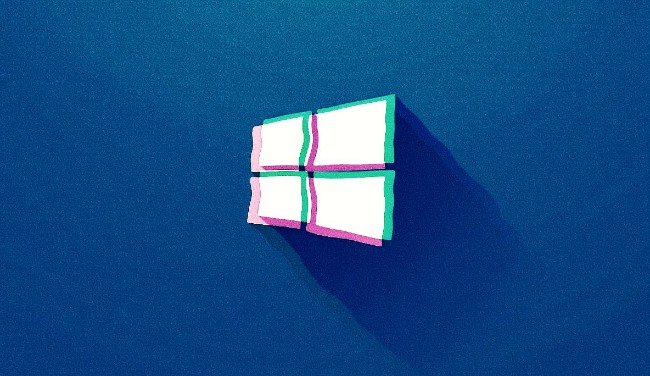
To temporarily resolve the issue, you'll need access to Windows PowerShell (Admin) . You can do this by right-clicking on the Start button then selecting Windows PowerShell (Admin) . Or you can left-click the Start button then type Windows PowerShell on your keyboard. In the Windows Search window that appears, select " Run as Administrator ".
Next, copy the command below and paste it into the Windows PowerShell window, then press Enter to execute:
Get-ScheduledTask | foreach { If (([xml](Export-ScheduledTask -TaskName $_.TaskName -TaskPath $_.TaskPath)).GetElementsByTagName("LogonType").'#text' -eq "S4U") { $_.TaskName } }After executing the command, Windows PowerShell will display the scheduled tasks. You need to log these tasks and disable them using the Windows Task Scheduler follow these steps:
- Click the Start button then enter Task Scheduler and open the Task Scheduler application
- Locate the task in Windows (HP Customer participation) and other tasks that Windows PowerShell finds out
- Right-click each task and select Disable
- After that, you need to restart your computer to complete the adjustment
Once your computer reboots, you'll need to re-enter your passwords again for Windows to save them.
You should read it
- forgot Windows 10 password, reset Windows 10 password
- How to forget your password on Android?
- What to do when forgetting wifi IP camera password? Instructions on how to recover details
- Forget Windows 10 password, this is how to break password Win 10 without using 3rd tool
- How to recover Windows 10 password easily
- Forgot iPhone password, what to do?
- Forgot Password to access Macbook?
- Steps to reset forgotten password on Windows 10
May be interested
- Instructions for viewing and managing passwords saved on Edge and Internet Explorer browsers
 like other browsers, microsoft edge browser on windows 10 also supports password storage on the web page in the browser. whenever you visit a website and sign in with your username and password, you will be notified to store your password information.
like other browsers, microsoft edge browser on windows 10 also supports password storage on the web page in the browser. whenever you visit a website and sign in with your username and password, you will be notified to store your password information. - What to do when forgot Spotify password? How to reset Spotify password
 forgetting your online account password is probably a no-brainer for many of us. take for example with the case of spotify, when you cannot remember your spotify account password, the simplest way is to reset the password.
forgetting your online account password is probably a no-brainer for many of us. take for example with the case of spotify, when you cannot remember your spotify account password, the simplest way is to reset the password. - Top 5 easiest ways to reset Windows 10 computer password
 knowing simple and effective ways to reset your computer password will help you easily escape the nightmare of resetting your laptop when you forget your password.
knowing simple and effective ways to reset your computer password will help you easily escape the nightmare of resetting your laptop when you forget your password. - How to view saved Wifi passwords on Android?
 by default when you enter the wifi password on the android device, it will automatically remember the password for the next visit. when your friends and relatives come to play, they want to ask for a wifi password to access the network that you forgot. what should you do in this case?
by default when you enter the wifi password on the android device, it will automatically remember the password for the next visit. when your friends and relatives come to play, they want to ask for a wifi password to access the network that you forgot. what should you do in this case? - How to retrieve VPN passwords saved on Windows 10
 windows 10 comes with its own vpn client, which you can configure for fast and secure access to a private network via the internet. in this guide, you'll learn the steps to retrieve a saved password for a vpn connection on windows 10.
windows 10 comes with its own vpn client, which you can configure for fast and secure access to a private network via the internet. in this guide, you'll learn the steps to retrieve a saved password for a vpn connection on windows 10. - 9 Awesome Things You Can Store in a Password Manager
 instead of just being a list of logins, turn your password manager into a digital repository for other types of private information.
instead of just being a list of logins, turn your password manager into a digital repository for other types of private information. - How to recover Windows 10 password easily
 the process of restoring your password in windows 10 is similar to that of windows 8 and higher versions, although it requires a few tips. here's how you can restore your microsoft live 10 login as well as login information of any other user who has registered to that computer.
the process of restoring your password in windows 10 is similar to that of windows 8 and higher versions, although it requires a few tips. here's how you can restore your microsoft live 10 login as well as login information of any other user who has registered to that computer. - iPhone forgot screen and iCloud password, how to get it back quickly
 iphone forgot screen and icloud password so apple doesn't know how to access the phone? tipsmake has a way to help you!
iphone forgot screen and icloud password so apple doesn't know how to access the phone? tipsmake has a way to help you! - Instructions for viewing saved passwords on Bchrome
 in the previous article, network administrator showed you how to view saved passwords on chrome, firefox and coc coc browsers. today, we will continue to share with you how to view passwords on bchrome, the browser is increasingly used by many people with unique and useful features. please consult with us.
in the previous article, network administrator showed you how to view saved passwords on chrome, firefox and coc coc browsers. today, we will continue to share with you how to view passwords on bchrome, the browser is increasingly used by many people with unique and useful features. please consult with us. - How to view the password, delete the saved password on Chrome
 to see the password saved on chrome you need to access chrome's password manager, by typing chrome: // settings / passwords into the address bar on chrome or by following these steps:
to see the password saved on chrome you need to access chrome's password manager, by typing chrome: // settings / passwords into the address bar on chrome or by following these steps:










 How to fix 'The Requested resource is in use' error
How to fix 'The Requested resource is in use' error Fix Microsoft Store App Update Error - Something Unexpected Happened Code 0x80070141
Fix Microsoft Store App Update Error - Something Unexpected Happened Code 0x80070141 Fix Error 0x80070141: The device is unreachable on Windows 10
Fix Error 0x80070141: The device is unreachable on Windows 10 How to fix error Show Desktop button unusable on Windows 10
How to fix error Show Desktop button unusable on Windows 10 How to fix Outlook 0X800408FC on Windows 10
How to fix Outlook 0X800408FC on Windows 10