How to fix Laptop lost sound, lost sound
In this article, the TipsMake will guide you how to fix Laptop lost audio, lost sound for unknown reasons.
1. Select the appropriate signal output
On laptops, if you connect additional audio devices, they will have a lot of different audio outputs. At this point, you must choose the correct audio output on the Laptop so they can output sound.
You select the Speaker icon on the Taskbar to see the available signal players on the computer. If you do not know which output of the audio, you can try each option in turn to choose the appropriate audio output.
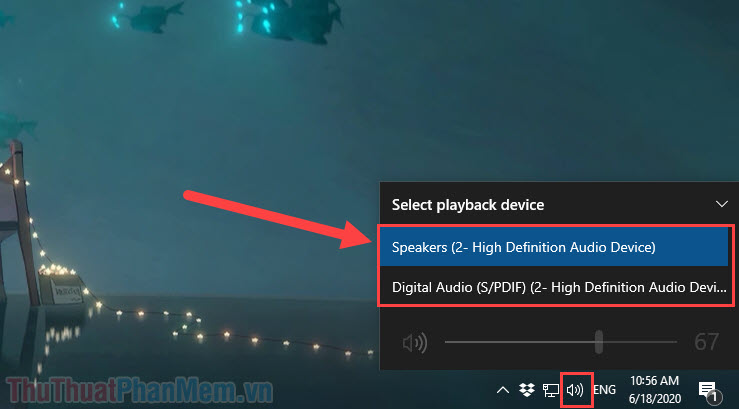 How to fix Laptop lost sound, lost sound Picture 1
How to fix Laptop lost sound, lost sound Picture 1
2. Adjust the volume
On the Laptop, you can adjust the upper volume using keyboard shortcuts or controls on the operating system. To check the volume of the sound, you can click the Speaker icon and drag the volume bar up to see if there is still a sound loss error!
 How to fix Laptop lost sound, lost sound Picture 2
How to fix Laptop lost sound, lost sound Picture 2
3: Adjust the source on the computer
The Windows operating system allows you to adjust the source from your computer, please check if someone turns off your source!
Step 1: you right click on the speaker icon and choose Open Volume Mixer .
 How to fix Laptop lost sound, lost sound Picture 3
How to fix Laptop lost sound, lost sound Picture 3
Step 2: After that, please adjust the source on the computer to check if the headset is sound or not.
 How to fix Laptop lost sound, lost sound Picture 4
How to fix Laptop lost sound, lost sound Picture 4
4. Update the Audio Driver for the computer
As we all know, Laptop computer system is a combination of many different components from many brands. In order for the components to be able to communicate with each other, we must have the drivers, sometimes the driver of the sound fails so you need to update them.
Step 1: You Right Click This PC and select Manager .
 How to fix Laptop lost sound, lost sound Picture 5
How to fix Laptop lost sound, lost sound Picture 5
Step 2: When the Computer Management window appears, select the following:
Devices Manager -> Audio inputs and outputsNext, find the item called Speakers / Headphone and Right-click to select Uninstall devices .
 How to fix Laptop lost sound, lost sound Picture 6
How to fix Laptop lost sound, lost sound Picture 6
Step 4: Finally, select Right-click Audio inputs and outputs and choose Scan for hardware changes to update the device on the system.
 How to fix Laptop lost sound, lost sound Picture 7
How to fix Laptop lost sound, lost sound Picture 7
5. Use the Windows audio debugger
In addition to the above, you can use the Windows debugger to have the system automatically find the errors and fix them for you.
Step 1: First, right-click on the Speaker icon and select Troubleshoot sound problems .
 How to fix Laptop lost sound, lost sound Picture 8
How to fix Laptop lost sound, lost sound Picture 8
Step 2: After that, you select Speakers and click Next for the system to handle itself.
 How to fix Laptop lost sound, lost sound Picture 9
How to fix Laptop lost sound, lost sound Picture 9
6. Hardware failure
 How to fix Laptop lost sound, lost sound Picture 10
How to fix Laptop lost sound, lost sound Picture 10
If you have tried a variety of ways above and still can not handle the error of sound loss, sound loss on the computer, perhaps the laptop hardware has a problem. On laptops, speakers and audio capacitors are the most important parts of the audio output, please try checking or take it to the store for repair.
Good luck!
You should read it
- Cause the laptop lost sound, tips repair laptop lost sound
- Fix audio problems in the computer
- How to fix error sound Win 7
- [BUG FIXED] Laptop without headphones loses sound on Windows
- 6 simple and effective tips to fix laptop with lost WiFi
- Steps to fix ASUS laptop with sound
- What data can be stolen if the phone or laptop is lost?
- Fixed a bug with the speaker icon with a red X, the computer has no sound
- How to troubleshoot laptop lost Wi-Fi network
- How to fix Windows 10 error without Audio Enhancements
- 6 best USB speakers for laptops
- How to fix Computer loss sound after Windows 10 Update
May be interested

How to fix Laptop in sleep mode but not turned on again

How to fix Laptop does not recognize the battery

How to fix Laptop does not recognize the headset mic

How to fix a laptop with a full battery but unplug the charger then turn itself off

How to fix a laptop speaker error

Review Lenovo Ideapad Laptop S145-14IIL-81W600AQVN






 Cause the laptop lost sound, tips repair laptop lost sound
Cause the laptop lost sound, tips repair laptop lost sound How to fix Dell laptop lost sound?
How to fix Dell laptop lost sound? How to fix Laptop with no sound, Laptop with no sound
How to fix Laptop with no sound, Laptop with no sound Laptop lost sound - How to fix?
Laptop lost sound - How to fix? Top 7 Most Effective Ways to Fix Dell Laptop's Loss of Sound
Top 7 Most Effective Ways to Fix Dell Laptop's Loss of Sound How to fix the error of computer losing sound, laptop has no sound
How to fix the error of computer losing sound, laptop has no sound