Fix the error not connected to the headset in Windows 10
Establishing a connection with audio devices on Windows is not a simple task.Drivers may not be compatible with each other, Windows may misread the audio output signal type and then, you will likely have to intervene in advanced audio settings on the system to find What exactly causes the problem.Below are the troubleshooting measures that are not connected to the headset in Windows 10 that you can try when you have a problem with your headset.

- Ways to troubleshoot audio on Windows 10
Bảng của Contents
- Update, reinstall or replace audio drivers
- Make sure that the headset you are using is the Default Device and has been Enabled
- Change the default format of the headset
- HD Audio and AC97
- summary
Update, reinstall or replace audio drivers
If you have plugged the headset into the correct port on your Windows 10 PC, but at the listening may not work, there may be an error in the software, affecting the audio transmission from PC to headset .
To fix this problem, first go to Device Manager -> Sound, video and game controllers , then select your audio driver. In the case of the example, the selected audio driver is Realtek High Definition Audio.

Next, right-click the driver, select Update driver , and then click Search automatically for updated driver software.
If unsuccessful, you can right-click the driver, click Disable device and enable it again later. Finally, you can roll-back the driver by right-clicking on the driver, selecting Properties , then clicking on the Driver tab and clicking Roll Back Driver.

There is also another driver related method that you can try to apply as follows.In the Update driver window, first click Browse my computer for driver software , then Let me pick from a list and finally click High Definition Audio Device .Ignore Windows notifications, and continue installing drivers as usual.
Make sure that the headset you are using is the Default Device and has been Enabled
Another important installation area that you may need to make some changes to the headset works normally is the Sound window. To access the Sound section, right-click the speaker icon in the notification area in the right corner of the screen, then click Sounds .
In the Sound window, click on the Playback tab, then right-click an empty location in the box and check the Show Disabled Devices and Show Disconnected Devices options.

Then, you scroll down through the devices and determine if the options like Speakers , 2nd audio output or Headphones / Headset are disabled. If these options are turned off, right-click the Headphones / Headset section and click Enable .
Next, right-click on the headset and click Set as default device.
Change the default format of the headset
Visit the Sound section again according to the steps above. In the Sound window, click the Playback tab. Right-click on your headset (they can appear as' Speakers if you use a speaker), then click Properties and select the Advanced tab.
Try to search for the default (Default Format) of the headset, after each change, click Test to see if the headset is working.

HD Audio and AC97
AC97 and HD Audio are two audio standards that are usually connected to a 3.5mm front audio jack on many desktop systems.Whether your PC uses AC97 or HD Audio will depend on connecting your motherboard to the front audio ports.Therefore, you should access the audio driver tool and make sure that your Connector Settings are completely correct.
For example, the audio driver tool used in this article is Realtek HD Audio Manager (found in Control Panel). Open it, then click Settings in the top right corner. You look down at the Connector Settings section and you can see that the HD Audio Front Panel option is turned on.

Here, you can also use the headset as a second audio device to replace the speaker by selecting the Make front and rear output options playback two streams simultaneously with different audio as shown in the illustration below.
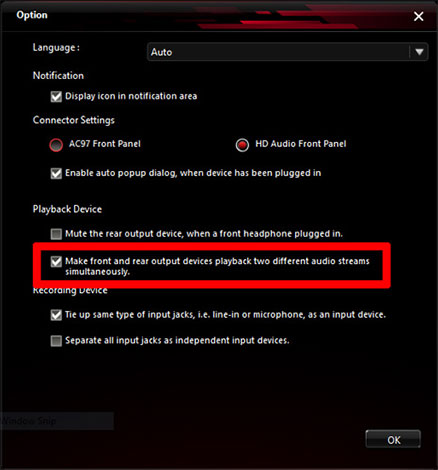
Summary
Fixing sound problems has never been an easy task, and different issues produce many different solutions.Hope you find what you need in the above methods.If you still can't fix the problem or find another way to fix it, leave us a comment in the comment section below!
See more:
- How to change the default shortcut in Windows 10
- How to enable Friendly Dates in Windows 10 File Explorer
- How to pause updates on Windows 10 Home
- How to view the application's energy usage with Task Manager on Windows 10
You should read it
- How to fix audio loss sound issue on Windows 10
- How to fix 'No Speaker or Headphones are Plugged In' error on Windows
- How to fix errors without sound in Ubuntu
- How to adjust YouTube audio on Firefox
- Fix common sound errors on Windows 11
- How to disable audio devices on Windows 11
- 4 steps to troubleshoot audio loss in Windows
- [BUG FIXED] Laptop without headphones loses sound on Windows
May be interested
- Experience the Plantronics Bluetooth Headset ML15: Clear conversations, long wearing without pain, 6 hour battery
 plantronics ml15 bluetooth headset is one of the most expensive earphones with a compact, rugged design for good voice support and buffalo battery life.
plantronics ml15 bluetooth headset is one of the most expensive earphones with a compact, rugged design for good voice support and buffalo battery life. - Sony XB650BT review: Stylish, booming headset with powerful bass
 catching the trend of listening to music of young people today is a vibrant music, 'reeling' in the space of bass. sony has launched a range of extra bass products, notably the 'luxurious' xb650bt bluetooth headset.
catching the trend of listening to music of young people today is a vibrant music, 'reeling' in the space of bass. sony has launched a range of extra bass products, notably the 'luxurious' xb650bt bluetooth headset. - Top 10 best wired headphone headsets
 headphone headphones are wired for simplicity and flexibility so many people choose it. this article will introduce you to several types of headphones: in-ear headphones, on-ear, over-ear and noise-canceling headphones. find yourself a headset that fits your needs and budget.
headphone headphones are wired for simplicity and flexibility so many people choose it. this article will introduce you to several types of headphones: in-ear headphones, on-ear, over-ear and noise-canceling headphones. find yourself a headset that fits your needs and budget. - Experience Sony MDR-ZX110AP: Stylish headphones for music followers
 the sony mdr-zx110ap is a well-deserved and well-equipped headset in the price range of over vnd 500,000, able to encapsulate the appeal of the sony mdr-zx110ap in a powerful bass band, enough treble to gently add simple design but stylish and firm.
the sony mdr-zx110ap is a well-deserved and well-equipped headset in the price range of over vnd 500,000, able to encapsulate the appeal of the sony mdr-zx110ap in a powerful bass band, enough treble to gently add simple design but stylish and firm. - Evaluate Sony MDR-ZX310AP headphones: Personality design, impressive sound quality, affordable price
 since the launch of the headset, sony mdr-zx310ap has impressed users with quality bass along with significant improvements in design and material.
since the launch of the headset, sony mdr-zx310ap has impressed users with quality bass along with significant improvements in design and material. - How to fix 'Connected Devices Platform User' service error using up RAM on Windows
 when it consumes too much ram, it means there could be a problem with the process or your connected devices. the article below will show you how to prevent the connected devices platform user service from taking up your physical memory.
when it consumes too much ram, it means there could be a problem with the process or your connected devices. the article below will show you how to prevent the connected devices platform user service from taking up your physical memory. - SoundMax rating AH-313: Powerful headset model for gamers
 beautiful appearance, strong bass with bass quality and the vibration feature of the music are the strong points of the headphones for soundmax gamers ah-313. besides, soundmax ah-313 also brings a great price for players looking for an affordable product instead of investing in expensive expensive gear.
beautiful appearance, strong bass with bass quality and the vibration feature of the music are the strong points of the headphones for soundmax gamers ah-313. besides, soundmax ah-313 also brings a great price for players looking for an affordable product instead of investing in expensive expensive gear. - Sennheiser Urbanite: The headphones are 'chic' for young people
 urbanite is a new product line of german manufacturers that balances the appearance and sound of the two elements, this model is aimed at young users, dynamic street style but still offers clear sound quality. impressive bass strip.
urbanite is a new product line of german manufacturers that balances the appearance and sound of the two elements, this model is aimed at young users, dynamic street style but still offers clear sound quality. impressive bass strip. - Microsoft admits recent Windows 10 update breaks USB printing
 microsoft has just issued a warning that windows updates released from june 28 will cause printing problems on usb-connected devices.
microsoft has just issued a warning that windows updates released from june 28 will cause printing problems on usb-connected devices. - How to fix VPN connection failure problem
 if the vpn is not connected or working, you will lose all its benefits and protection. here are some ways to troubleshoot vpn connectivity issues.
if the vpn is not connected or working, you will lose all its benefits and protection. here are some ways to troubleshoot vpn connectivity issues.










 How to block Microsoft Edge from running underground
How to block Microsoft Edge from running underground How to transfer Windows 10 license to another computer
How to transfer Windows 10 license to another computer How to change the default shortcut in Windows 10
How to change the default shortcut in Windows 10 How to turn on advanced search mode in Windows 10
How to turn on advanced search mode in Windows 10 How to control the mouse with the keyboard in Windows 10
How to control the mouse with the keyboard in Windows 10 How to turn Hibernate hibernation on Windows 10
How to turn Hibernate hibernation on Windows 10